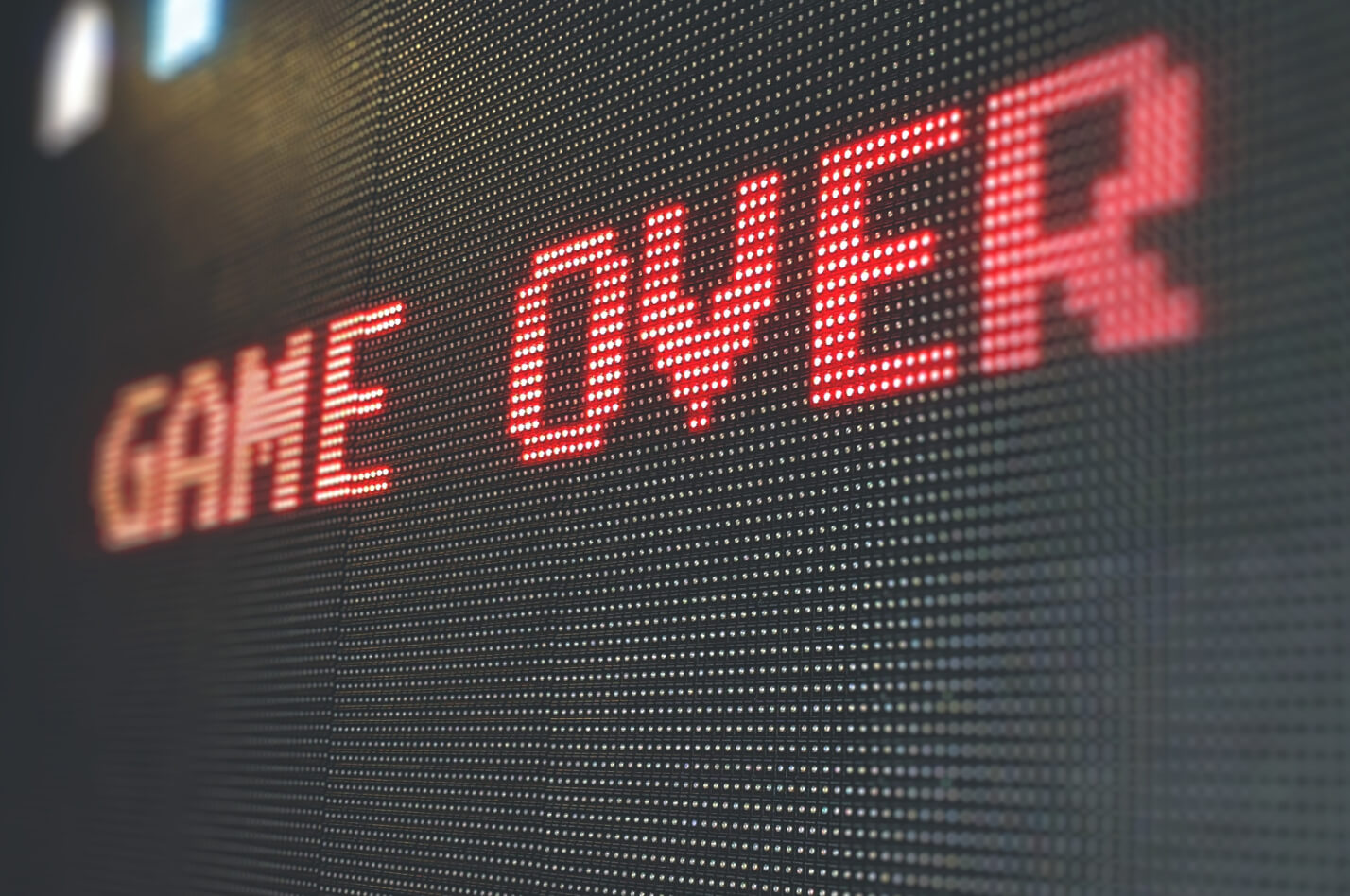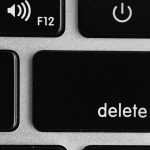Are you constantly trying to fix Safari on Mac?
Users who are plagued by Safari issues usually want to uninstall and reinstall the app to resolve them. While this might work for a lot of apps out there, it doesn’t quite solve Safari problems. In fact, you can’t simply click and delete the app since it is an in-built feature of the macOS and a permanent part of it.
How do I uninstall and reinstall Safari?
If you are keen on fixing Safari just get the latest version of macOS and reinstall it on your computer to get rid of Safari bugs. If you are working with the newest edition of your macOS, you are automatically using the most recent version of Safari. This also ensures that user data like passwords and extensions are protected. Of course, if all else fails, you might consider using a different browser like Kingpin for high browsing speeds and incognito browsing.
How do I fix Safari on my Mac?
The very basic thing you can do is force quit the browser and hold the shift key when Safari is starting. This will make it start in safe boot. The safe mode is more stable than the regular one.
But this doesn’t always work. So you might need to tweak Safari settings to fit your usage. Resetting Safari on Mac clears the pile of cookies, caches, redirects, ad preferences, and a lot more. As we wrote in the previous article, it is possible to reset Safari browser even without opening. On the other hand, changing the settings may also cause you to permanently lose any data that does not have a back-up.
You can modify the settings easily after you’ve launched the browser on Mac. Here is a step-by-step guide to help you improve browser performance:
1. Delete Safari cache
Cache files weigh down your system like nothing else. You can find the ‘Delete’ option in the Preferences section of the Safari toolbar. Then go to the ‘Advanced’ tab and scroll down to the ‘Show Develop menu in the menu bar. Check the box in front of it. This will display the ‘Develop’ tab on the toolbar. Click on ‘Develop’ and then click on ‘Empty Caches’.
In short, here are the steps:
Safari > Preferences > Advanced > Show Develop menu in menu bar > Develop > Empty Caches
2. Delete website data
Every website you visit leaves some amount of data on your system. And all users visit a huge number of websites over some time. So, you can imagine the total data load that gets stored on your Mac. It is easy to adjust the browser in such a way that all this data is removed and the browser malfunctions are removed.
Detailed steps:
- Launch Safari
- Click on Preferences to open a new window and then click on Privacy.
- Select the button named ‘Manage Website Data’.
- Click on the ‘Remove All’ button. You will be asked to confirm your choice.
- Click on ‘Remove Now’.
In short:
Safari > Preferences > Privacy > Manage Website Data > Remove All > Remove Now
Erasing website data from all websites you’ve ever visited might check the tracking issue. However, there is a potential problem of sites loading slower. Prioritize your needs and change the settings accordingly.
3. Delete Safari history
Safari settings on Mac make it easy to delete history files from the Safari toolbar.
Just do the following things. Launch Safari and click on the ‘Safari’ tab in the toolbar. Now click on ‘Clear History’. When the drop-down menu opens, choose ‘All History’ and finally, click on ‘Clear History’.
Like so: Safari > Clear History > All History > Clear History
4. Delete Safari extensions and plug-ins
Extensions
To restore Safari settings and fix performance issues it is sometimes best to remove all extensions and plug-ins from the browser.
What to do:
- Open Safari on your system.
- Click on Preferences
- Head over to the ‘Extensions’ tab on the menu
- Here you will find the full list of active Extensions on the browser. You can choose to delete either a few selected ones or the entire list all at once.
- Click on ‘Uninstall’ to finish deleting them.
This is what it looks like:
Safari > Preferences > Extensions > Uninstall
Plug-ins
Deleting plug-ins may be more tiresome than you think. They get saved in two separate places. Use your Finder window to locate them.
Here’s the outline:
- Launch Finder and move to the ‘Go’ option and select ‘Go to folder’
- In the search list that gets displayed, type ‘˜/Library’ and click on ‘Go’.
- The Library folder opens and now it’s time to look for Internet Plug-ins saved in a different folder.
- Drag and drop them in the Trash.
- Next, go back to the ‘Go’ icon and type ‘Go to folder’ once again.
- This time you type ‘/Library’ and click on Go.
- Now you can look for the Internet Plug-ins folder once again.
- Drag and drop plug-ins in the Trash one final time to remove them from Safari.
Finder > Go > Go to folder > ˜/Library > Go > Internet Plug-Ins > Trash > Go > Go to folder > Library > Internet Plug-Ins > Trash
With all such small modifications, you can reset Safari whenever you want. Once the browser is free of all this weight, it will not only become faster and lighter but also more secure than before. Some website data or extensions often download malware in your system.
Choosing an additional browser
Of course changing settings over and over again gets tedious. You might want to pick another browser like Kingpin that doesn’t store cookies or other site data. This saves you from having to tinker with its settings. Kingpin also forgets your browsing history and caches once your session is over. Moreover, the browser lets you access restricted content in private.
Having an alternate browser doesn’t hurt, especially when you can use it to perform highly-sensitive online activities like bank transactions or shopping for gifs without worrying about data leakage to other sites. Its tabs are PIN protected so no one can spy on you. With this browser, the chances of being tracked are minimized, which is a great thing since your browsing session won’t be broken up with ads.
Summing it all up
Safari is part of the MacOS and hence can’t be uninstalled or reinstalled. To get the maximum efficiency out of it what you can do is change Safari setting to suit your purpose. Remove extensions, caches, cookies, history, and all such files of little use. Keep your OS updated to enjoy the benefits of the newest version of Safari for Mac. As an alternative, switch to a safer, faster, private browser like Kingpin to fix all browsing issues once and for all. It is available for Mac and makes for an uninterrupted browsing experience.