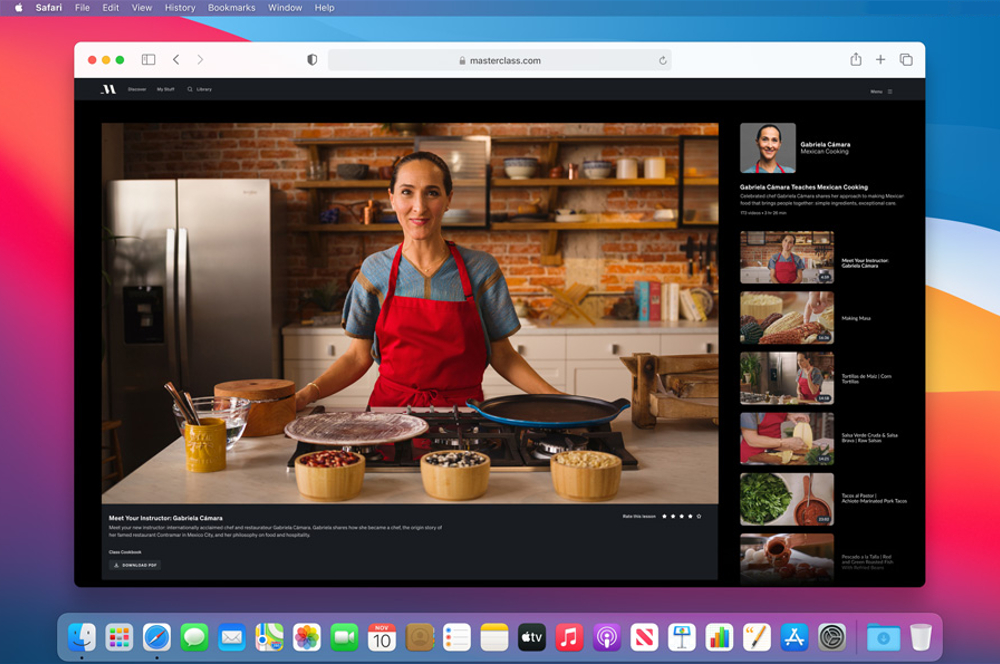Safari updates are meant to improve browser performance. You can update the Safari browser on your Mac using software updates listed under System Preferences. As Mac users agree, Safari is infamous for crashing, lagging, and not loading pages properly. Besides, being a resource-hungry browser, Safari uses quite a bit of RAM. In such cases, you are better off using another browser to work in peace. The Kingpin browser, for instance, is a tough competitor. It’s equally fast but much more private.
Hence, keeping the browser updated at all times is useful. With almost every new version, you are likely to enjoy higher speeds and a wide range of functions. So if you are having trouble with the older edition, just upgrade it instead of uninstalling it. Even so, there are ways to solve Safari performance issues through regular updates. If you are thinking ‘How do I update my Safari browser on Mac?’ you have come to the right place. Listed below are the easiest steps to getting yourself a new edition of Safari on Mac:
Installing Safari Updates
#1 Upgrade Safari on Mac from System Preferences
If you don’t want to completely overhaul the OS, just download and install the latest browser version. This is easily done from System Preferences. First, click on the Apple icon. You will find this on the top-left side of the screen. A drop-down menu is displayed. Scroll down to System Preferences.
#2 Go to Software Updates
When you click on System Preferences, a new list opens up. Of the several icons present there, look for Software Update. And then click on it.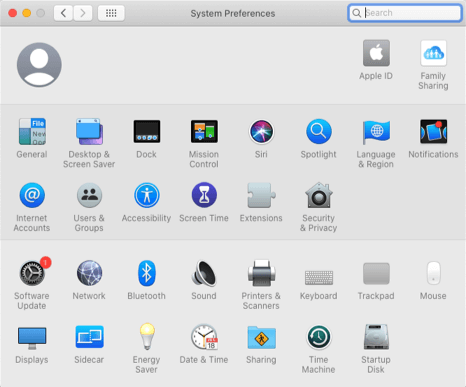
#3 More info
Once the Software Update tile has opened up, you can see the macOS version you are using and whether any update is due. Since you just want to upgrade Safari, do not click on the Upgrade button beside the MacOS icon. Instead, go to the link ‘More info…’ and click on it.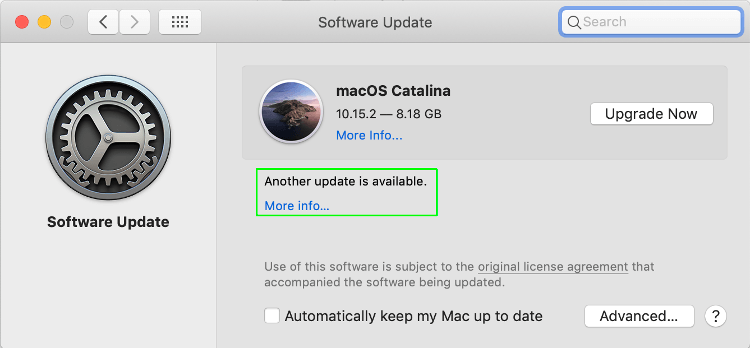
#4 An Update is available
As soon as you click on the link, it takes you to Safari browser update information. Usually, you’ll see messages like ‘An update is available for your browser here. You can find details regarding the version, size and everything that’s new about it. There is a checkbox before Safari. Select it before you can install the update.
#5 Installing the update
When you are ready, just click on the ‘Install Now’ button. Safari begins to download the updates and these are installed in due course. Sometimes it might take more than a few minutes before everything is ready. You can check the progress of your download. You might need to restart your computer to successfully install the newest version so schedule it out of work hours. You might also want to back up the work you are doing before updating starts.
Here is the tl;dr version of if:
Apple > System Preferences > Software Update > More Info > An Update is available > Install Now
You can also modernize Safari through macOS updates
Install the latest version of macOS
This is usually needed when the existing operating system is outdated and can’t support newer versions of the browser. So if you are thinking ‘Why can’t I update my Safari?’ chances are you need the most current edition of the macOS.
Click on the Apple icon and go to System Preferences in the dropdown menu. Next, click on it to display the software update section. This part will show you the total number of pending updates. Click on the ‘Update Now’ button to begin downloading the new version of macOS. This will download and install all updates from all apps so you need to be absolutely sure you need this.
Tl;dr:
Apple > System Preferences > Software Updates > Update Now
This function may modify the way your system apps work, so if you have important data it’s helpful to back them up. However, no data is usually lost when updates are installed. When you upgrade the operating system, you automatically get the latest version of the browser. Keep an eye for updates on macOS regularly and you won’t have to look anywhere else.
What if Safari updates don’t work?
But sometimes, even performance boosting fixes don’t work. You may look forward to enjoying bug fixes and stunning new functions, but Safari might disappoint. Users often complain about how the browser breaks down. It runs noticeably slow when you are working or gaming. It won’t open websites completely and freezes at the most inopportune moments. Crashing is also a risk that remains even after new updates are active.
In such cases, users tend to turn to additional browsers that do the job. The Kingpin browser, for instance, is equally fast and doesn’t need to be updated as often as Safari. It is lightweight and this property further makes it blazing fast. You don’t need to update macOS to update Kingpin. But perhaps the most important factor is privacy. Safari is not the most famous keeper of user privacy. Kingpin, on the other hand, forgets cookies and cached data once the browsing session is up. It is a default incognito browser that restricts tracking and blocks ads. What’s more, users can close and reopen Kingpin tabs with the help of a 4-digit PIN.
Summing up
Safari is one of the best browsers out there for Mac and it is built into the macOS. It is easy to update from the System Preferences tab. However, owing to issues of low speed, crashing, and freezing mid-action, Safari users look for additional browsers. An especially fitting alternative is the Kingpin browser. It is compatible with the operating system. It is light and breezy and low on resource consumption. Another advantage is the browser has an in-built ad block that stops marketers and third party cookies from trailing you. You realize this when you are browsing sensitive data or doing online transactions. All in all, Safari is Apple’s own browser and is one of the safest to use. But if you want to steer clear of updating to no avail, you can migrate to other browsers like Kingpin.