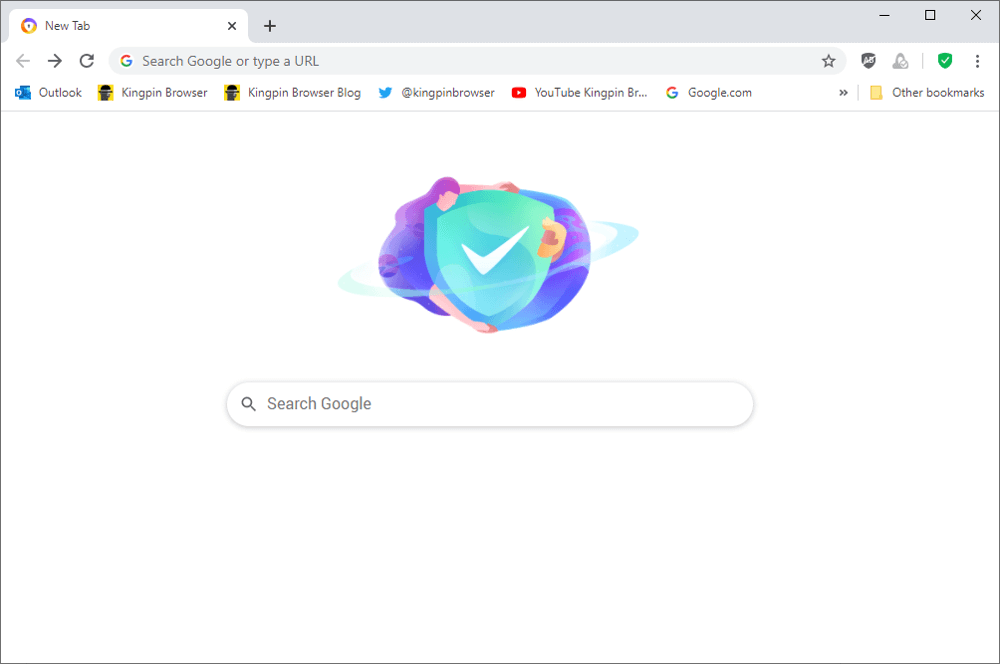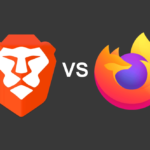Of late, Avast users have been annoyed by the browser launched by the antivirus company. You start your system and there it is – Avast browser – out of nowhere. Automatically launched. Uninvited.
If you are keen on preventing the browser from opening every time you start your system, just disable it from the browser settings.
The Avast Secure Browser was developed by Avast, the antivirus giant dominating the market for years.
Naturally, there have been many takers for this brand-backed browser aimed at limiting tracking and stopping ads. But users are now starting to wake up to automatic installations from this software.
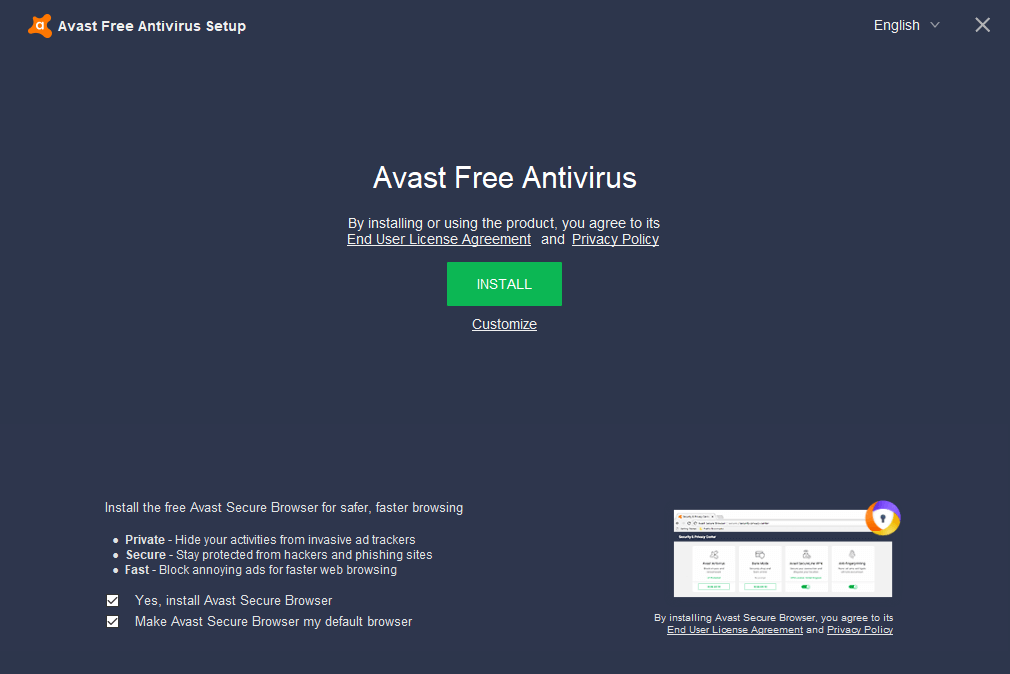
Avast Secure Browser is bundled at the beginning of Avast Free installation, uncheck boxes at the bottom of the screen
Why users want to stop the Avast browser
Many users complain that Avast downloads and installs the Avast Secure Browser, quite without user consent, and requests import of bookmarks from their default browsers. What is perhaps more worrying is that it launches as soon as Windows starts. This has created an air of mistrust even among Avast loyalists and many have already uninstalled the browser for fear of a malware attack. In such cases, apart from stopping the browser from launching itself, users can also adopt an additional browser, like Kingpin, that doesn’t open by default and doesn’t store user information.
Here are 3 ways to stop Avast Secure Browser from automatically opening. You can modify browser settings to stop opening it, you can deactivate it through the task manager, or you can uninstall the browser once and for all.
Let’s see the steps in detail:
1. Stop Avast from Browser Settings:
The easiest way to prevent the browser from opening is to change its browser settings. Launch the browser and click on the three dots on the top right corner of the screen.
This will open the Settings menu of the browser. Next, scroll down and you’ll find the tile that says, ‘On Startup’. Here, you will see the option ‘Launch Avast browser automatically when your system starts’.
If the browser is starting by itself, this option is likely active. There’s a slider bar before it. Just slide it left to disable the function.
To recap:
Avast > Settings > On Startup > Launch Avast browser automatically when your system starts > slide left to disable
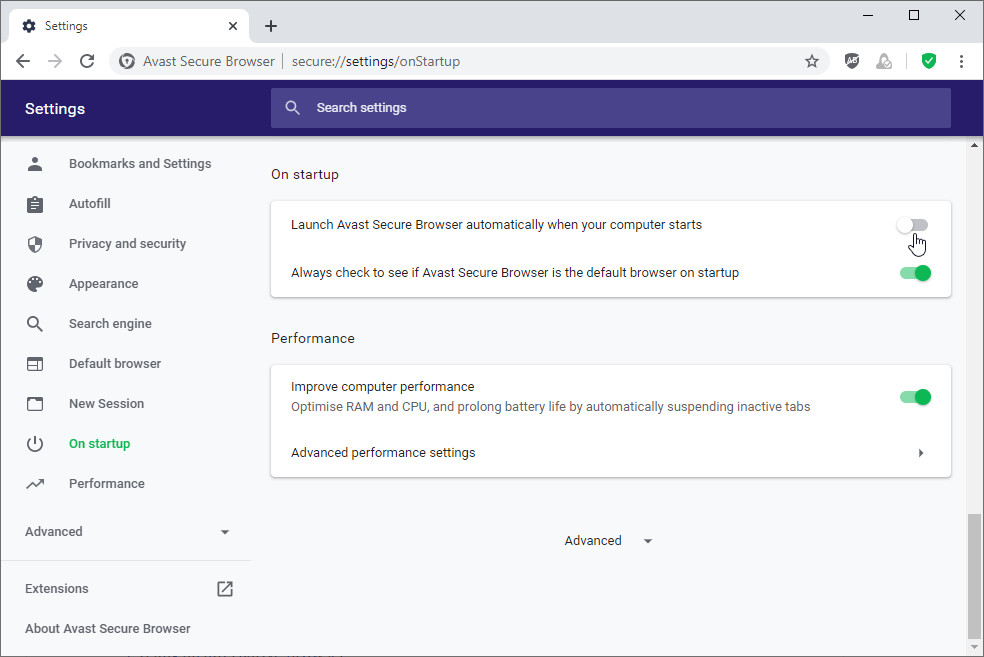
This will take care of the issue. This is the most useful solution since it works on both macOS and Windows and many people can use it.
2. Disabling the browser through the Task Manager
Another way to safely disable the browse is to use the options in the task manager. This is the place to find all startup apps. Open the task manager by simultaneously holding down Ctrl + Shift + I. In the task manager, you will find multiple tabs like Performance, App History, and so on.
Click on the Startup tab to display the list of all apps that launch when the system starts. Go to the Avast Secure Browser option and right-click on it. Then press ‘Disable’.
Disable it here to block it at startup. This way, the browser will run only when you launch it.
So here’s a summary of the steps:
Ctrl+ Shift+I > Task Manager > Startup > Avast Secure Browser > Disable with right-click
3. Uninstalling Avast from the Control Panel
The Control Panel features a list of all apps running on your system and removing it from here erases it from your computer.
Many users panic when they see an uninvited application and uninstall it. If you too want to uninstall the Avast browser, you can remove it from the control panel. You can install it later if you ever want to use it.
Here’s how to remove/uninstall Avast Secure Browser from the Control Panel:
To open the Control Panel, type the same in the Windows search box. Proceed to Programs and Features. You will see a list of all programs and apps running on the system. Find out the Avast icon and click on it. Go to the Uninstall option at the top and click to remove it. That’s all. This takes care of the browser.
A recap of the steps follows:
Control Panel > Programs and Features > Avast Secure Browser > Uninstall
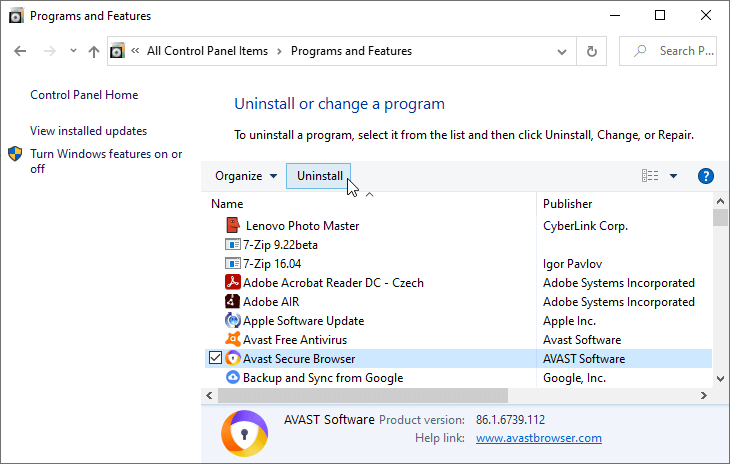
Users generally perform these three actions to avert the automatic launching of the browser. However, there’s another way. An additional browser removes the need to reinstall Avast or use any of the default system browsers.
4. Using an alternative browser
If you’re looking for a secure browser but don’t want it pushed down your throat like Avast does, move to a browser that needs your consent before it opens. Browsers like Kingpin do not launch themselves when you switch on the system. Kingpin goes a step further and forgets user details the moment you log out of your sessions. It is a private browser and does not store session details. Even if it is your default browser, it won’t automatically open without launching.
It opens in incognito mode by default so your sessions are private from anyone who gains access to your system. It blocks ads and prevents search engines from trailing after. All its tabs are PIN protected. Even if you accidentally close one, you can reopen it with a secure code.
Switching to Kingpin will relieve you of the pressing need to tweak settings or look up system files just to have a smooth browsing experience.
The bottom line
The Avast Secure Browser is useful but takes over your system and tries to control your browser preferences. If it is continually opening at startup, you might have accidentally enabled this feature.
Plus, it might have been downloaded along with the Avast Antivirus software. However, the browser can be set to launch at command and even uninstalled.
To avoid tampering with settings and causing unexpected damage to your system, try switching to a private browser like Kingpin. It deletes cookies and history and prevents caches from slowing down browsing. Plus it is compatible with Windows as well as macOS and hence useful for several users.