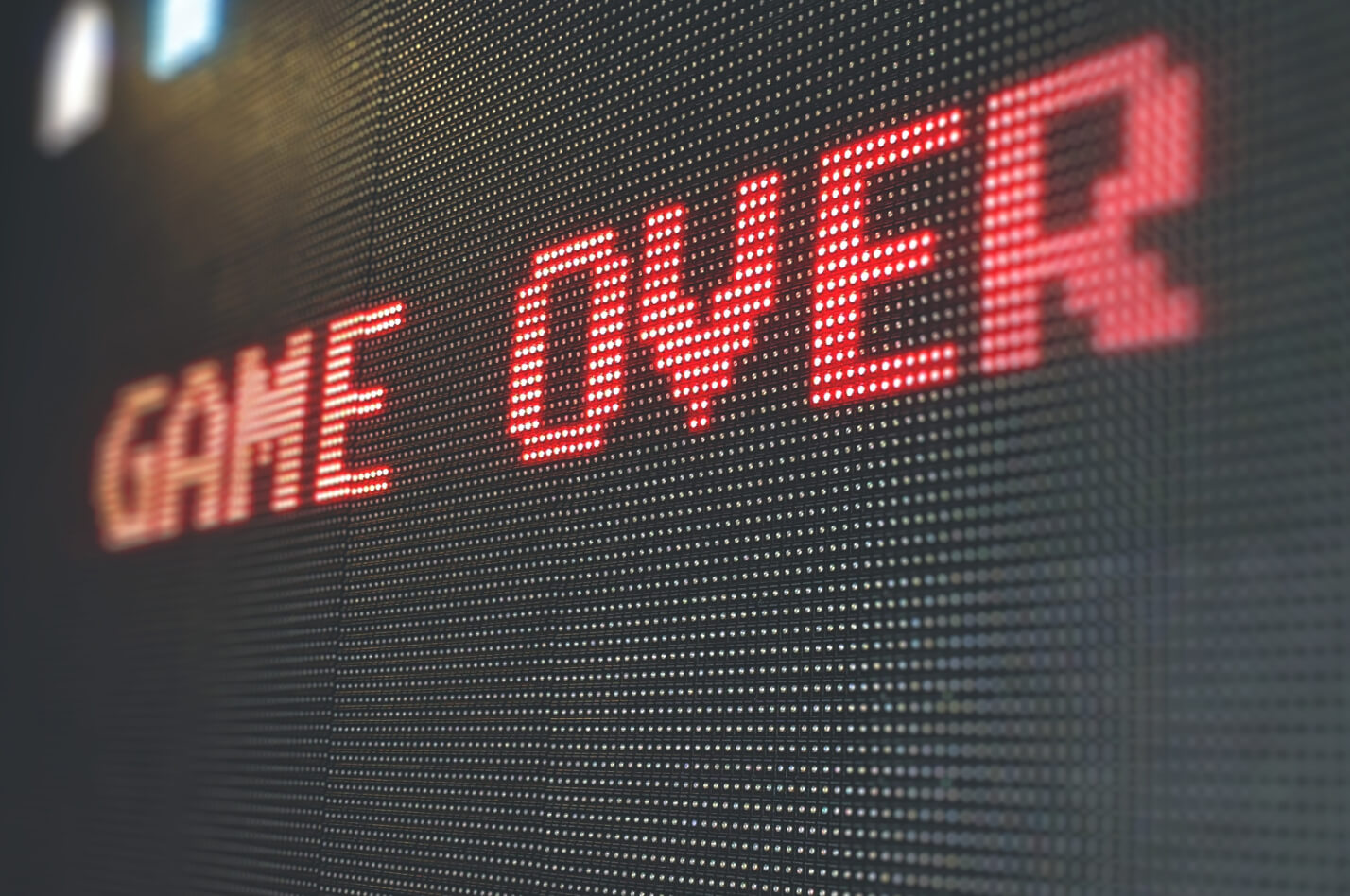Versuchen Sie ständig, Safari auf dem Mac zu reparieren?
Benutzer, die von Safari-Problemen geplagt werden, möchten die App in der Regel deinstallieren und neu installieren, um sie zu beheben. Während dies für viele Apps funktionieren könnte, löst es Safari-Probleme nicht ganz. In der Tat können Sie nicht einfach klicken und löschen Sie die App, da es eine eingebaute Funktion des macOS und ein dauerhafter Teil davon ist.
Wie deinstalliere und installiere ich Safari?
Wenn Sie safari reparieren möchten, erhalten Sie einfach die neueste Version von macOS und installieren Sie sie auf Ihrem Computer neu, um Safari-Bugs loszuwerden. Wenn Sie mit der neuesten Version Ihres macOS arbeiten, verwenden Sie automatisch die neueste Version von Safari. Dadurch wird auch sichergestellt, dass Benutzerdaten wie Kennwörter und Erweiterungen geschützt sind. Natürlich, wenn alles andere fehlschlägt, könnten Sie erwägen, einen anderen Browser wie Kingpin für hohe Browser-Geschwindigkeiten und Inkognito-Browsing.
Wie behebe ich Safari auf meinem Mac?
Die grundlegende Sache, die Sie tun können, ist, den Browser zu beenden und die Shift-Taste zu halten, wenn Safari gestartet wird. Dadurch wird es im sicheren Boot starten. Der abgesicherte Modus ist stabiler als der normale.
Aber das funktioniert nicht immer. Daher müssen Sie möglicherweise die Safari-Einstellungen optimieren, um Ihrer Verwendunganzupassen. Das Zurücksetzen von Safari auf Mac löscht den Stapel von Cookies, Caches, Umleitungen, Anzeigeneinstellungen und vieles mehr. Wie wir im vorherigen Artikel geschrieben haben, ist es möglich, Safari-Browser auch ohne Öffnen zurückzusetzen. Auf der anderen Seite kann das Ändern der Einstellungen auch dazu führen, dass Sie dauerhaft alle Daten verlieren, die nicht über eine Wiedereinlage verfügen.
Sie können die Einstellungen einfach ändern, nachdem Sie den Browser auf dem Mac gestartet haben. Hier ist eine Schritt-für-Schritt-Anleitung, die Ihnen hilft, die Browserleistung zu verbessern:
1. Safari-Cache löschen
Cache-Dateien belasten Ihr System wie nichts anderes. Die Option „Löschen“ finden Sie im Abschnitt Einstellungen der Safari-Symbolleiste. Gehen Sie dann auf die Registerkarte „Erweitert“ und scrollen Sie nach unten zum Menü „Entwickeln anzeigen“ in der Menüleiste. Aktivieren Sie das Kästchen davor. Dadurch wird die Registerkarte „Entwickeln“ auf der Symbolleiste angezeigt. Klicken Sie auf ‚Entwickeln‘ und dann auf ‚Leere Caches‘.
Kurz gesagt, hier sind die Schritte:
Safari > Einstellungen > Erweitert > Menü entwickeln in der Menüleiste anzeigen > Entwickeln > Leere Caches entwickeln
2. Löschen von Website-Daten
Jede Website, die Sie besuchen, hinterlässt eine gewisse Menge an Daten auf Ihrem System. Und alle Benutzer besuchen eine große Anzahl von Websites über einige Zeit. Sie können sich also die gesamte Datenlast vorstellen, die auf Ihrem Mac gespeichert wird. Es ist einfach, den Browser so einzustellen, dass alle diese Daten entfernt werden und die Browser-Störungen entfernt werden.
Detaillierte Schritte:
- Starten Von Safari
- Klicken Sie auf Einstellungen, um ein neues Fenster zu öffnen, und klicken Sie dann auf Datenschutz.
- Wählen Sie die Schaltfläche ‚Website-Daten verwalten‘.
- Klicken Sie auf die Schaltfläche „Alle entfernen“. Sie werden gebeten, Ihre Wahl zu bestätigen.
- Klicken Sie auf ‚Jetzt entfernen‘.
Kurz gesagt:
Safari > Einstellungen > Datenschutz > Website-Daten verwalten > Alle entfernen > Jetzt entfernen
Wenn Sie Websitedaten von allen Websites löschen, die Sie jemals besucht haben, kann das Tracking-Problem überprüft werden. Es besteht jedoch ein potenzielles Problem, dass Standorte langsamer geladen werden. Priorisieren Sie Ihre Anforderungen und ändern Sie die Einstellungen entsprechend.
3. Löschen Safari-Verlauf
Safari-Einstellungen auf dem Mac erleichtern das Löschen von Verlaufsdateien aus der Safari-Symbolleiste.
Tun Sie einfach die folgenden Dinge. Starten Sie Safari und klicken Sie auf die Registerkarte „Safari“ in der Symbolleiste. Klicken Sie nun auf ‚Geschichte löschen‘. Wenn das Dropdown-Menü geöffnet wird, wählen Sie „Alle Geschichte“ und klicken Sie schließlich auf „Geschichte löschen“.
Wie so: Safari > Verlauf löschen > Alle Geschichte > Verlauf löschen
4. Löschen Safari-Erweiterungen und Plug-Ins
Erweiterungen
Um Safari-Einstellungen wiederherzustellen und Leistungsprobleme zu beheben, ist es manchmal am besten, alle Erweiterungen und Plug-Ins aus dem Browser zu entfernen.
Was ist zu tun:
- Öffnen Sie Safari auf Ihrem System.
- Klicken Sie auf Einstellungen
- Wechseln Sie zur Registerkarte „Erweiterungen“ im Menü
- Hier finden Sie die vollständige Liste der aktiven Erweiterungen im Browser. Sie können entweder einige ausgewählte oder die gesamte Liste auf einmal löschen.
- Klicken Sie auf „Deinstallieren“, um das Löschen abzuschließen.
So sieht es aus:
Safari > Einstellungen > Erweiterungen > Deinstallieren
Plug-ins
Das Löschen von Plug-Ins kann lästiger sein, als Sie denken. Sie werden an zwei verschiedenen Orten gespeichert. Benutzen Sie Ihr Finder-Fenster, um sie zu lokalisieren.
Hier ist der Überblick:
- Starten Sie den Finder und gehen Sie auf die Option „Gehe zu“ und wählen Sie „Gehe zu Ordner“.
- In der Suchliste, die angezeigt wird, geben Sie ‚˜/Library‘ ein und klicken auf ‚Go‘.
- Der Library-Ordner öffnet sich und nun ist es an der Zeit, nach Internet-Plug-ins zu suchen, die in einem anderen Ordner gespeichert sind.
- Ziehen Sie sie per Drag and Drop in den Papierkorb.
- Als Nächstes gehen Sie wieder auf das ‚Go‘-Symbol und geben erneut ‚Go to folder‘ ein.
- Diesmal geben Sie ‚/Library‘ ein und klicken auf Go.
- Nun können Sie erneut nach dem Ordner „Internet Plug-ins“ suchen.
- Ziehen Sie die Plug-ins ein letztes Mal in den Papierkorb, um sie aus Safari zu entfernen.
Finder > Gehe > Gehe zu Ordner > ˜/Bibliothek > Gehe > Internet Plug-Ins > Papierkorb > Gehe > Gehe zu Ordner > Bibliothek > Internet Plug-Ins > Papierkorb
Mit all diesen kleinen Änderungen können Sie Safari zurücksetzen, wann immer Sie wollen. Sobald der Browser von all diesem Ballast befreit ist, wird er nicht nur schneller und leichter, sondern auch sicherer als zuvor. Einige Website-Daten oder Erweiterungen laden oft Malware in Ihr System.
Auswählen eines zusätzlichen Browsers
Natürlich wird es mühsam, immer wieder Einstellungen zu ändern. Sie können einen anderen Browser wie Kingpin auswählen, der keine Cookies oder andere Websitedaten speichert. Kingpin vergisst auch Ihren Browserverlauf und Caches, sobald Ihre Sitzung beendet ist. Darüber hinaus können Sie mit dem Browser privat auf eingeschränkte Inhalte zugreifen. Einen alternativen Browser zu haben, schadet nicht, vor allem, wenn Sie ihn verwenden können, um hochsensible Online-Aktivitäten wie Banktransaktionen oder das Einkaufen von GIFs durchzuführen, ohne sich Gedanken über Datenlecks an andere Websites machen zu müssen. Seine Registerkarten sind PIN-geschützt, so dass niemand Sie ausspionieren kann. Mit diesem Browser werden die Chancen, verfolgt zu werden, minimiert, was eine großartige Sache ist, da Ihre Browser-Sitzung nicht mit Anzeigen aufgebrochen wird.