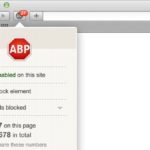Mac users can get around online security problems by updating their systems and browsers at regular intervals. Yet Safari, the default Mac browser, is plagued by privacy concerns. From unwanted tracking to hacked accounts, Safari users face genuine attacks on their virtual identity.
Some of the frequently occurring glitches of an unsecured browsing session include accidental logins into fake websites and cross-website tracking. Or you may end up gathering cookies unknowingly or fall prey to phishing activities.
So, is there a silver lining? Yes, and it’s called browser security.
How do I secure my Safari browser?
There are ten ways of doing it. Read on to find out how you can enable greater browser defenses for the riskiest albeit the most common concerns.
1. Banning deceptive sites
These sites are not encrypted. The address bar is missing a green padlock icon. These are unauthenticated and may release malware into your system.
The quick fix is to open the Safari menu and scroll to Preferences. Now click on it to see the Security tab. Select the box in front of the option ‘Warn when visiting a fraudulent website’. Safari remembers the choice. The next time you come across one, it will display an alert for you on the window.
Safari Menu > Preferences > Security > select Warn when visiting a fraudulent site
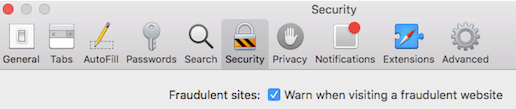
2. Avoiding cross-site tracking
Not content with the user data they gather from a single visit, websites often continue tracking you even if you’ve moved on to other pages. How do you think they keep throwing relevant ads at you?
Here are two things you can do to prevent this. Set up your Safari privacy to request sites to stop following you and stop cross-site tracking.
Safari Menu > Preferences > Security > select prevent cross-site tracking + select Ask websites not to track me.
![]()
You must make sure to select both choices.
3. Blocking cookies on Safari Mac
Too many cookies could give you a bad headache. They are little files that sites send to your browser and store on your device. They help identify you by remembering your logging ID, IP address, or passwords. While they help the website remember your preference, they also track your moves on the internet.
You can quickly block cookies by visiting the Preferences section of Safari settings. Cookie collection might be active by default when you start using Safari so be sure to turn it off as soon as you can.
Menu > Preferences > Privacy > Block all cookies
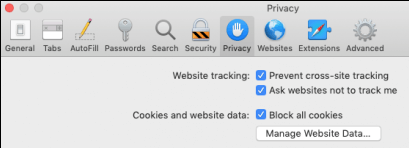
This will disable cookies from most third-party sites and marketers.
4. Avoiding risky files
You may download songs, movies, ebooks, images, and whatnots from the internet. Your Mac browser can safeguard you against dodgy data.
As a user, you can enhance this protection. Like so.
Safari Menu > Preferences > General > deselect Open safe files after downloading.
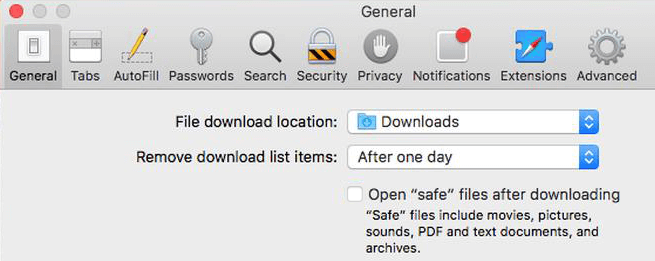
This action will prevent files from opening as soon as they finish downloading. Yet they will continue to get stored in the folder you have earmarked for downloads.
5. Blocking Pop-up media
Pop-ups can be a nuisance. Their sole purpose is to force users to view ads and hopefully click on them. Get rid of pop-ups to enjoy uninterrupted browsing by tweaking Safari site preferences.
Safari menu > Preferences > Websites > General (side bar dropdown menu) > Pop-Up windows > select ‘When visiting other websites’ > select Allow or Block or Block and Notify.
6. Disabling JavaScript
While a useful program for creating interactive content and images, you can choose to disable this element on the sites you visit due to security matters. The thing to note is it might restrict a few features on them or prevent images from displaying properly.
Here’s how you can go about it:
Menu > Preferences > Security > JavaScript > deselect the box before ‘Enable JavaScript’
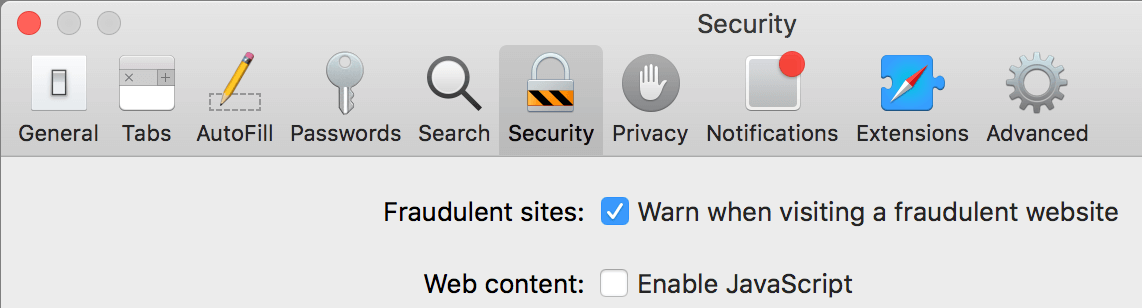
7. Spotting Apple Pay enabled sites
Add bonus security measures while making payments virtually. You can tell Safari to find out if those sites do transactions by way of Apple Pay. It lessens the chance of being redirected to deceitful merchant sites.
Safari Mac Menu > Preferences > Privacy > select the box before ‘Allow websites to see if Apple Pay is set up’
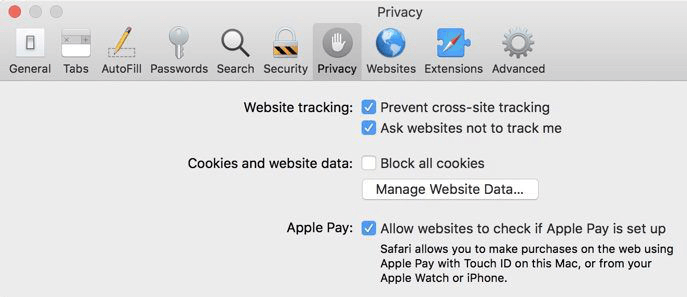
And Done.
8. Restricting location sharing, device camera, and microphone permissions
While sharing your location can help sites show you useful things like shops in your vicinity or ads, it is nonetheless a privacy threat. The same goes for your device camera. You know by know how easy it is to spy on you using that. In addition, various sites ask for microphone permissions to record media.
An easy one-step way out is to change the settings from the Preferences section of the main Safari menu. As an example, let us see how camera access can be denied:
Menu > Prefrences > Website > General (side bar on screen left) > Camera > select ‘when visiting other sites’ > check Deny or Ask or Allow.
Similarly, you can set up location and microphone permissions on Safari Mac.
9. Erasing browser history
What pages or sites you access should ideally be invisible to everyone else. Delete your entire browsing history or ensure selective removal in a few simple steps. You can set up the time frame that affects your searches.
Menu > Clear History > set time (last hour/yesterday/all history) > Clear History
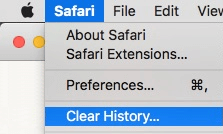
10. Clearing website data on Safari Mac
Website data may include several things you uploaded or submitted on it. You can either clear out all data from all sites or opt for selected data clearing from a handful of sites. Either way, you can protect your online identity using this feature.
Menu > Preferences > Privacy > Manage Website Data
Now here you can select sites individually or hit ‘Remove All’ to clean out all cache.
Secure browsers to fix the security lapses
These privacy and security lapses come up from time to time but now you have a way to fix them. Any reliable browser like Safari is geared towards providing the latest safeguards to its users. While it’s a great general purpose browser, it lacks some security features.
Privacy enabled browsers such as Kingpin are designed to provide maximum anonymity to you. They never store browsing history and clear cookies as soon as you close the session. So basically, Kingpin always operates in incognito or private mode.
This makes the Kingpin browser an ideal fit for Mac devices. Most of its features are auto-set to provide users with greater anonymity. Browsing on Kingpin is insurance against accidental privacy breaks as the browser’s default setting favors user anonymity. It helps you defend your virtual identity, deflect unnecessary ads, and guard you against being tracked.
That’s all about tweaking Safari for better privacy. Set up your browser on Mac with greater control than before when you configure your browser as per your preferences. Stay abreast of updates and software versions or better still, move to a browser that prioritizes user privacy above all else.