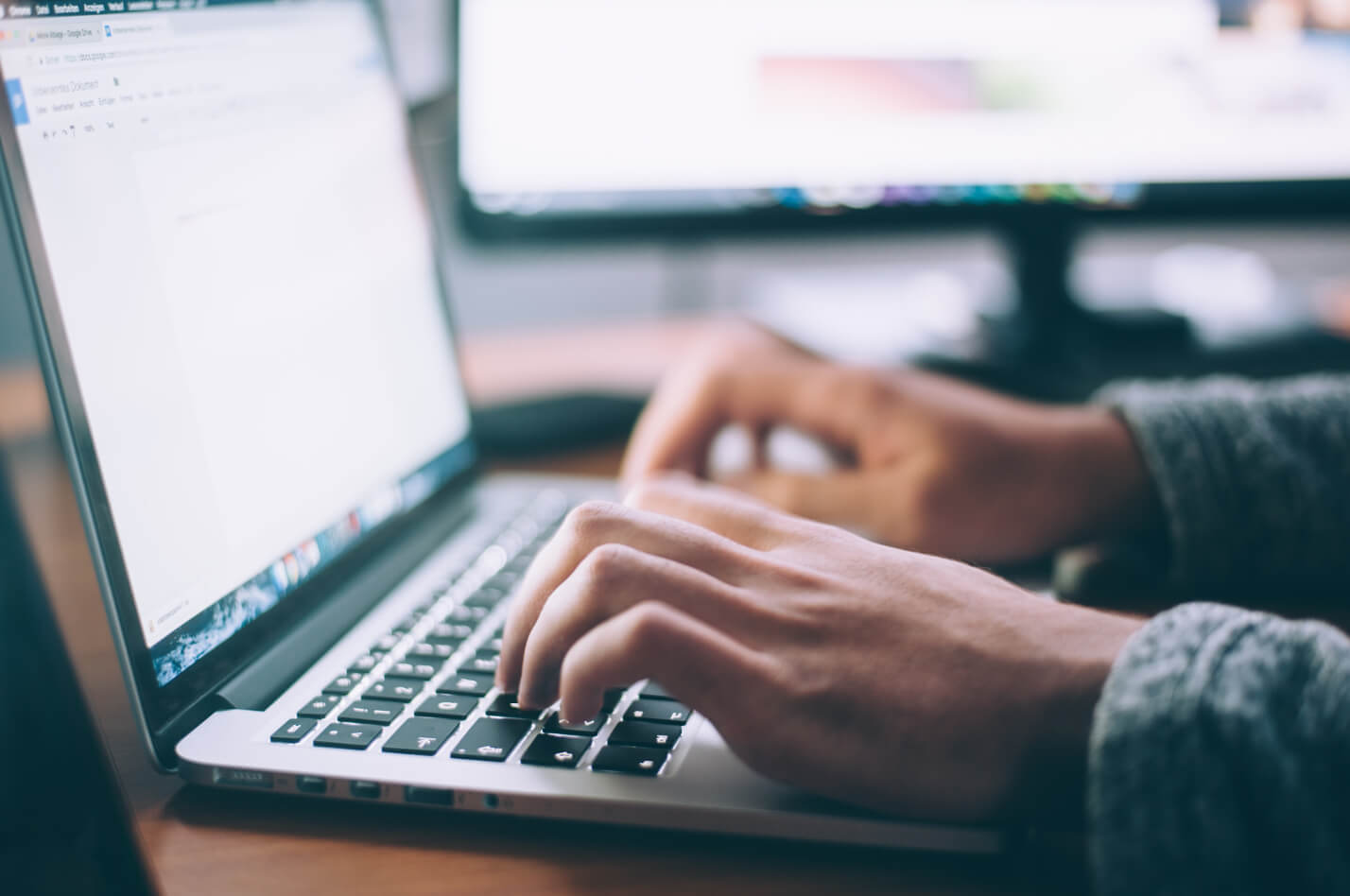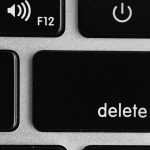What’s life without a few dozen windows on your computer screen? Switching between apps and games and music – that’s what the fun is about.
So why close all windows at all?
No one needs reminding that too many live Finder windows can surely spoil the fun. The system slows down; the risk to your privacy increases since you can’t shut all tabs rapidly since the system has slowed down. It is a vicious cycle. A slow Safari gives the exact same pains. Just imagine someone walking in on you while you browse sensitive content.
- Users on macOS can achieve a quick closing of all Finder windows by pressing down the Option key simultaneously with the Command and W keys.
- If you are online on Safari and are running out of time to close all tabs, put a right-click on a tab and click on ‘Close Other Tabs’.
- Alternatively, Safari users can switch to browsers like Kingpin that closes all open tabs straight away with a code-protected close button.
How to Close All Tabs on Finder Windows on macOS?
1. Using keyboard shortcut
Simply modify the shortcut to close the current tab. When you press down the Command key and hit W, hit the Option key as well. That’s all. When you are working on your Mac and need to close all tabs in a jiffy, just follow the shortcut mentioned below:
Command + Option + W
Users often quit an application if they have to close their tab. However, this doesn’t always help. Sometimes apps need to run in the background to keep everything in sync. More importantly, Finder windows do not close with the Command + Q shortcut.
You can close your current live window by pressing Command + W. But if your desktop is swarming with open tabs, it would be maddening to click on every one of those and type the shortcut. Luckily, the Command + Option + W combination can make short work of it.
2. From the File menu
Another way to swiftly close multiple windows is to use the Close All option from the File menu. Of the functions that are visible in the drop-down menu, you will find ‘Close’. To turn it into the useful ‘Close All’ one has to hold down the Option Command. When you hit ‘Close all’, the system will start shutting all open tabs.
Finder > File > Close > Option key > Close all
How to close all tabs on Mac Safari browser
No one can open just one Safari tab. But you may need to close them all urgently. There are four ways to go about this business:
1. Using a different browser
If you don’t want to sit through the opening and closing of multiple tabs on multiple windows and would rather do away with them with one click, you might think about an extra browser, like Kingpin. It offers users the ease of quickly closing all tabs with a button feature.
The Kingpin Button helps users shut all tabs at once. What’s more, this feature even lets users lock tabs with a pin code. This doubles up as a safe-browsing feature since no one can check your browser activity behind your back. For instance, while making confidential transactions or browsing restricted content, should anyone interrupt, you can hurriedly lock up all tabs. Should you need to reopen any of those, you can make use of the same code.
Kingpin closes all tabs automatically once your private browsing session is over and does not leave a cookie trail behind.
2. Right-clicking on the tab
Users often close all tabs on Safari using a right-click. They can also keep open any tab of their choice using this method. Open the Safari window to see the number of tabs you have on it. Go to any tab you wish to shut. Right-click on it. This will show a pop-up list on your screen. Scroll down to the ‘Close Other Tabs’ option from the list and click on it. And you’re done. As easy as 1-2-3.
Safari > Right-click on Selected Tab > Close Other Tabs
Hence you can close all of the unwanted tabs one by one and keep the one that matters. It could end up improving your output.
3. Using the Option key on the tab you select to save
Launch Safari and you can immediately see the top of the screen flooded with tabs. Here’s what you can do – Choose the tab you want to keep and close all the rest.
Here’s how you can do it – Click on a tab you don’t want to close and press down the Option key. While you hold it down, click on the ‘X’ mark on the left of the selected tab.
Safari > Option > click on ‘X’
Too many tabs make your screen look cluttered. They make it impossible to switch between tabs quickly (because you can’t find them half the time) and also forces Safari to load pages slower.
This method will help you get rid of all the tabs you don’t need at that time and focus on only one. This can help you get rid of diversions, finish work on time, and also hasten the functioning of your system.
4. Using shortcuts on the keyboard
You can use a combination of keys and shortcuts with mouse clicks to remove tabs from your Safari window. When you open the Safari window you are currently using, you will find all tabs lined up on the top. Click on the one you are keeping open. Next, click on File. Press the Option key. You will see the choice of ‘Close Other Tabs’. Click on the choice.
Safari > Select Tab > File > Option > Close Other Tabs
Summing up
Multiple tabs make your system slow and hold back browsing. There are many ways to close those tabs and enjoy smooth system functions. The Option command is useful in many ways. For multiple Finder and browser windows, there are various ways to counter the problem. One of them is switching to an additional browser like Kingpin which helps users close all tabs instantly with the help of a code-operated Kingpin Button.