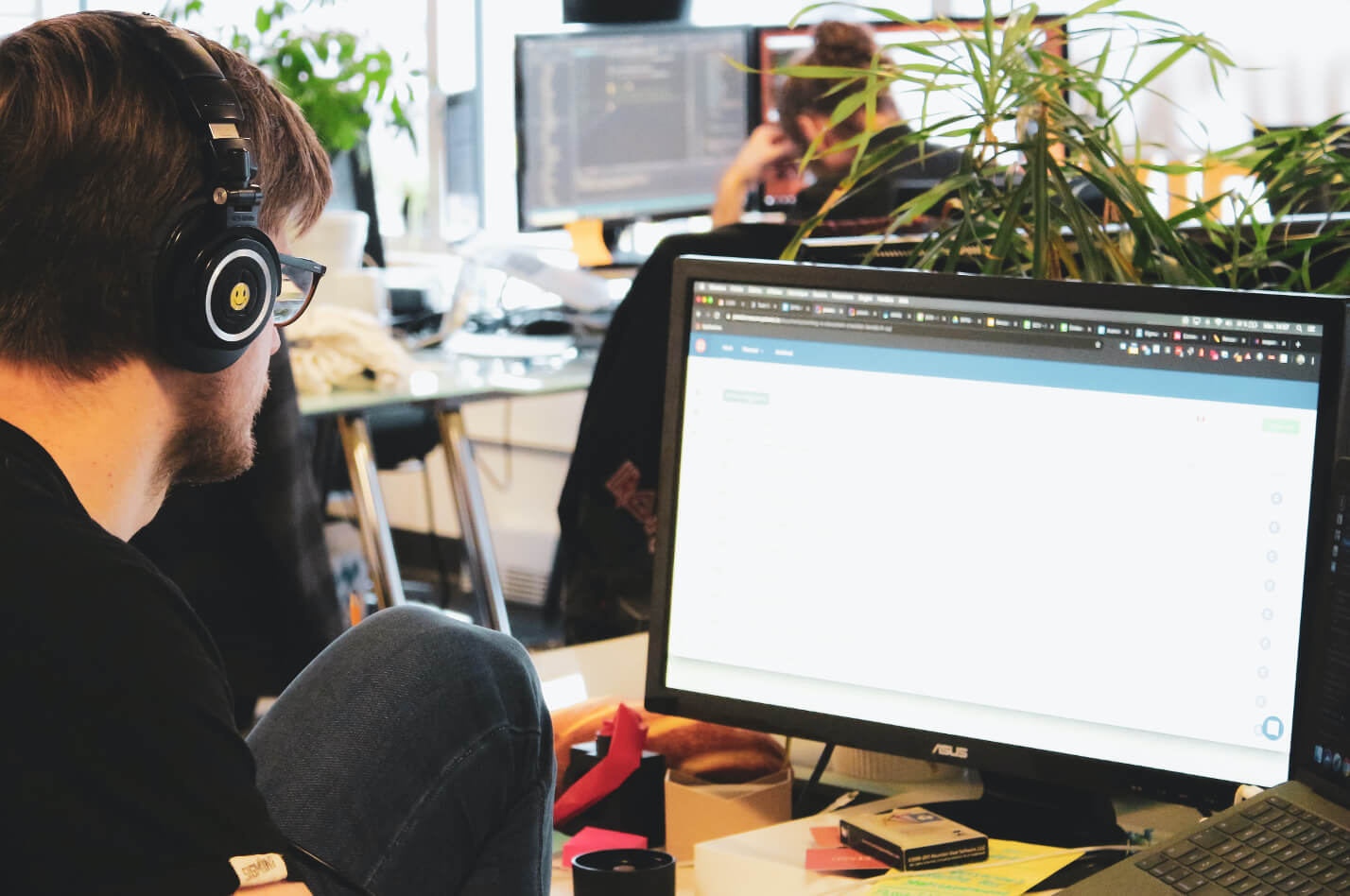Anche se Chrome presenta diversi glitch, è un browser molto amato e può essere trovato sulla maggior parte dei computer e cellulari. Tuttavia, anche questo browser di tanto in tanto subisce dei guasti. Per esempio, di solito gli utenti si lamentano che Chrome apre una nuova scheda ogni volta che clicchi su un link. Anche le pubblicità vengono aperte in nuove schede automaticamente.
Non c’è però motivo di disperarsi visto che esiste una facile soluzione a questo problema. Puoi impedire a Chrome di aprire i risultati delle ricerche in nuove schede tramite l’impostazione del tuo Google Account. In aggiunta, potresti provare altre soluzioni come disabilitare estensioni o app in background, cercare malware, ripristinare le impostazioni di Chrome come da predefinite e anche spostarti su un browser diverso come Kingpin.
Come impedisco a Google Chrome di aprire nuove schede?
1. Direttamente alle impostazioni del tuo Account Google
Inizia dal tuo Account Google.
Avvia Chrome, vedrai il tuo account nell’angolo in alto a destra dello schermo. Ci sarà un immagine predefinita o quella che hai impostato tu. Clicca poi l’opzione Gestisci il tuo Account Google. Ti porterà alle impostazioni del tuo account. Clicca sull’opzione Dati e personalizzazione nel menù a sinistra. Vai a Controllo Attività e clicca su attività Web e App. Disabilita e avrai fatto.
Chrome > Account Google > Gestisci il tuo Account Google > Dati e personalizzazione > Controllo Attività > Attività Web e App > Disabilita
2. Rimuovi plug-in e estensioni
I plug-in e le estensioni fanno sì che Chrome apra i link in nuove schede. Per eliminare questo problema avrai bisogni di disabilitarli tutti. Ecco come:
- Avvia Chrome
- Clicca su Altro e poi clicca su Altri Strumenti
- Clicca su l’opzione Estensioni per aprire una lista delle estensioni attive.
- Clicca sulla scheda Rimuovi al di sotto di ogni estensione che vuoi cancellare
Chrome > Altro > Altri Strumenti > Estensioni > Rimuovi
Se le icone delle estensioni sono visibili alla destra della barra di indirizzo del tuo Chrome puoi rimuoverle direttamente da li. Tasto destro sull’icona e seleziona Rimuovi da Chrome. Per essere sicuro di aver fermato Chrome dall’aprire nuove schede, Avvia Chrome e cerca qualcosa.
3. Disabilita le app che girano in background
Certe app che lavorano in background possono girare anche se con l’estensione disabilitata. Anche se risultano utili in certi momenti inviandoti notifiche e informazioni, queste app fanno si che il browser apra nuove schede. Quindi, disabilitare le app che girano in background sarà l’unica soluzione. Puoi farlo dal Menù Chrome con l’icona dei tre pallini che risulta di lato alla tua immagine dell’account.
Clicca sul Menù e poi clicca su Impostazioni. Continua a scendere fin quando non trovi la sezione Sistema. Clicca per disabilitare l’opzione che permette all’app di lavorare in background anche senza avviare Chrome.
Menù > Impostazioni > Sistema > Continua a eseguire applicazioni in background anche dopo la chiusura di Chrome > Disabilita
4. Reinstalla Google Chrome
Gli utenti confermano che disinstallare e reinstallare il browser possa risolvere il problema. Se Chrome è corrotto in qualche modo potrebbe continuare a aprire i link in nuove schede. Quindi ne vale la pena disinstallare. Quando stai reinstallando il browser otterrai una versione fresca e pulita dove potere impostare di nuovo le tue preferenze.
5. Fai un test per i Malware
I Malware colpiscono il tuo sistema. Puoi fare dei test al tuo sistema usando uno scanner di malware. A fine test, cerca i file messi in quarantena e eliminali. Infatti se trovi file sconosciuti o file scaricati automaticamente, eliminali il prima possibile.
6. Modificare la visualizzazione dei risultati delle ricerche
A volte Chrome apre le ricerche in nuove schede solamente perchè l’opzione è abilitata. Questo può essere risolto facilmente.
Digita qualsiasi cosa tu stia cercando e premi Invio. Quando i risultati vengono mostrati, cerca le Impostazioni in cima alla lista e cliccaci. Nel menù a discesa clicca sulle Impostazioni di Ricerca. Nella prossima pagina, scendi giù sino alla sezione ‘Dove visualizzare i risultati’. Qui, deseleziona la casella ‘Apri ogni risultato selezionato in una nuova finestra del browser’.
Impostazioni > Impostazioni di Ricerca > Dove visualizzare i risultati > Apri ogni risultato selezionato in una nuova finestra del browser > Disabilita
7. Fai un test per file sospetti su Chrome
Gli scan di routine a volte falliscono nel trovare file pericolosi che danneggiano Chrome in particolare. Per risolvere questo problema vai nella barra delle Impostazioni e scendi giu. Clicca su Avanzate e arriva fino alla sezione Reimpostazione e pulizia. Vai avanti cliccando su Pulisci il computer e clicca una volta su ‘Trova’. Se viene rilevata la presenza di un malware appariranno nuove istruzioni.
Impostazioni > Avanzate > Reimpostazione e Pulizia > Pulisci computer > Trova
8. Ripristina le impostazioni di default di Chrome
Puoi liberarti del problema anche ripristinando le impostazioni di Chrome. Gli utenti modificano il browser per ottenere diversi benefici come caricamento delle pagine pi veloce o per ottenere risultati più rilevanti dalle ricerche. Questi cambiamenti però possono causare malfunzionamenti del browser. E’ quindi utile ripristinare le impostazioni ogni tanto per eliminare quella pila di dati che si è creata nel browser.
Barra delle Impostazioni > Impostazioni > Avanzate > Reimpostazione e pulizia > Ripristina le impostazioni predefinite originali > Resetta impostazioni > Resetta impostazioni
9. Usa un browser diverso
Anche se può non sembrare una soluzione al problema di Chrome, spostarsi a un browser diverso come Kingpin è una soluzione facilmente raggiungibile. Oltre a garantirti una sicurezza online superiore questo browser non memorizza i dati delle sessioni una volta che sei uscito dal tuo account. E’ un opzione di navigazione privata che elimina tutti i dati delle tue azioni svolte online. Questo non vuol dire, però, che il browser fornisca una copertura al 100% contro il tracciamento. Nessun browser può farlo, ma Kingpin rimane un browser equamente popolare e affidabile come Chrome.