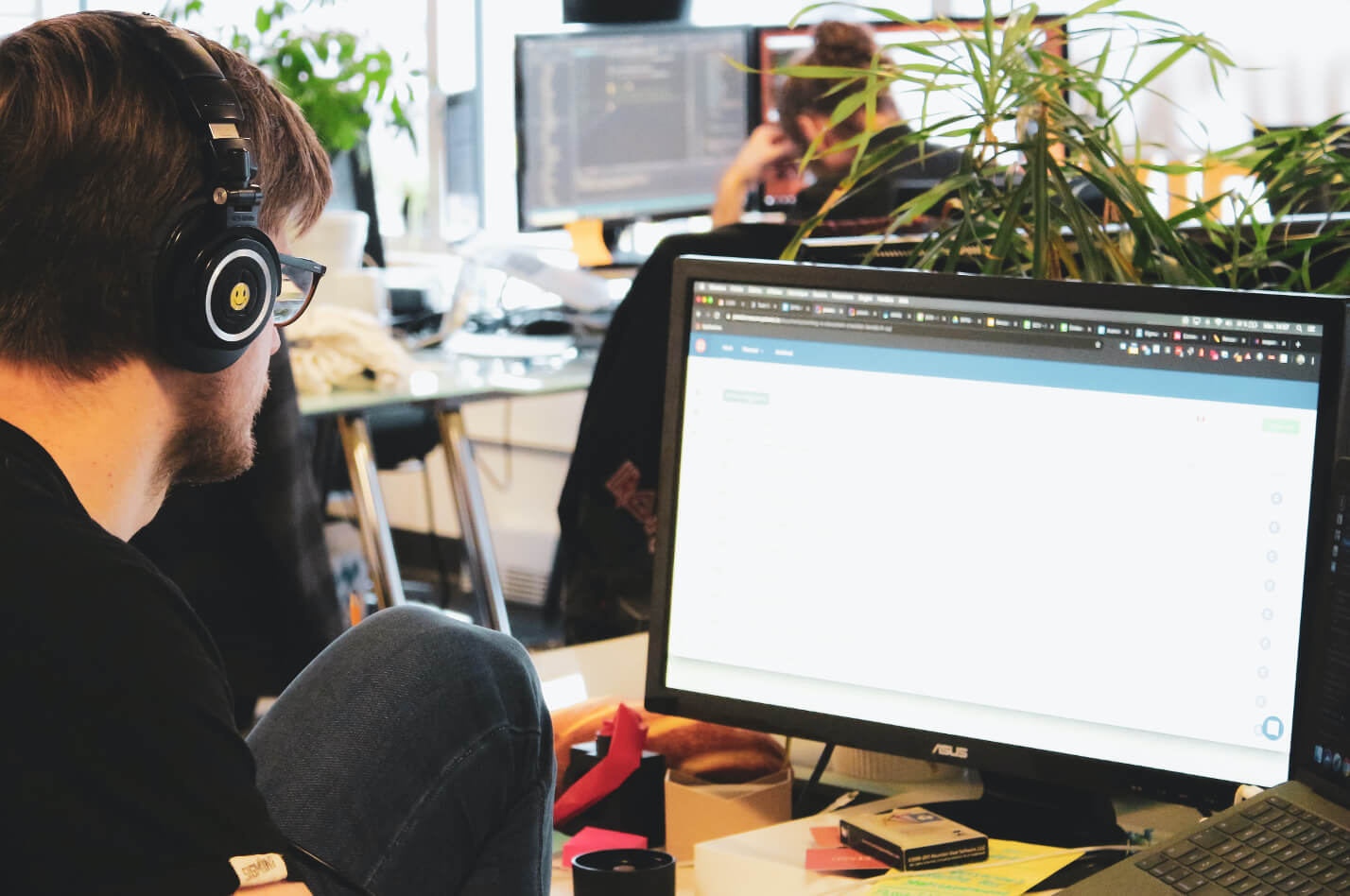Embora o Chrome tenha várias falhas, ele é muito usado e pode ser encontrado na maioria dos computadores e telefones. No entanto, mesmo este ótimo navegador possui umas falhas aqui e outras ali. Por exemplo, os usuários frequentemente reclamam que o Chrome abre uma nova guia sempre que você clica em um link. Até mesmo anúncios são abertos em novas guias automaticamente.
Não há razão para se estressar pois há uma solução fácil para esse problema. Você pode impedir o Chrome de abrir novos resultados de pesquisa em novas guias ao alterar a configuração da sua Conta do Google. Além disso, você também pode tentar outras soluções, como desativar extensões ou aplicativos em segundo plano, procurar por malware, restaurar as configurações padrão do Chrome e até mesmo migrar para um navegador diferente, como o Kingpin.
Como faço para impedir que o Google Chrome abra novas guias?
1. Ajustando o Chrome nas configurações da Conta do Google
Comece as alterações diretamente em sua conta do Google.
Inicie o Chrome e entre em sua conta no canto superior direito da tela. Você verá a imagem ou inicial que você definiu. Em seguida, clique na opção Gerenciar sua Conta do Google. Isso o levará às configurações de sua conta. Clique na opção Privacidade e Personalização no menu à esquerda. Acesse Controles de Atividade e clique em Atividade na Web e de Apps. Desative-o e pronto.
Chrome> Conta do Google> Gerenciar sua Conta do Google> Privacidade e Personalização> Controles de atividade > Atividade na Web e de Apps > Desativar
2. Remova os plug-ins, bem como as extensões
Plug-ins e extensões fazem com que o Chrome abra links em novas guias. Para eliminar esse problema, tudo o que você precisa fazer é desativá-los. Siga essas instruções:
- Inicie o Chrome
- Clique em Mais, e depois em Mais Ferramentas
- Clique na opção Extensões para abrir uma lista das extensões que estão ativas.
- Clique na guia Remover abaixo de cada extensão que você deseja excluir.
Chrome > Mais > Mais Ferramentas > Extensões > Remover
Se os ícones de extensão estiverem visíveis à direita da barra de endereço do Chrome, você também pode removê-los de lá. Clique com o botão direito sobre eles e selecione Remover do Chrome. Para certificar-se de que interrompeu a abertura de novas guias, inicie o Chrome e navegue para testar.
3. Desative os aplicativos que estão em execução em segundo plano
Alguns aplicativos em segundo plano podem ser executados mesmo com extensões desativadas. Embora às vezes sejam úteis, enviando informações e notificações para você, esses aplicativos fazem com que o navegador abra novas abas. Portanto, desabilitar esses aplicativos em segundo plano é a única solução. Você pode fazer isso no menu do Chrome: os três pontinhos que ficam ao lado do ícone da conta.
Clique no Menu e, em seguida, clique em Configurações. Continue rolando para baixo até encontrar a parte sobre Sistemas. Clique para desativar a opção que permite que os aplicativos sejam executados em segundo plano sem que o Chrome seja iniciado.
Menu > Configurações > Sistemas > Continuar executando aplicativos de fundo quando o Google Chrome for fechado > Desativar
4. Reinstalar o Google Chrome
Os usuários afirmam que desinstalar o navegador e reinstalá-lo às veezes funciona para corrigir o problema. Se o Chrome estiver corrompido de alguma forma, ele pode continuar abrindo links em novas guias. Portanto, vale a pena tentar desinstalá-lo. Ao instalar o navegador novamente, você terá uma instalação limpa e nova, que pode ser configurada novamente de acordo com suas preferências.
5. Scaneie para verificar se há malware
Um Malware afeta todo o seu sistema. Você pode verificar o seu sistema em busca de arquivos prejudiciais ao usar um scanner de malware. No final da verificação, procure os arquivos colocados em quarentena e exclua-os conforme necessário. Na verdade, se você encontrar arquivos desconhecidos ou que foram baixados automaticamente, remova-os assim que puder.
6. Modifique o modo de exibição de seus resultados de pesquisa
Às vezes, o Chrome abre pesquisas em novas abas apenas porque essa opção foi marcada alguma vez. Isso pode ser corrigido facilmente.
Digite o que quiser e pressione Enter. Quando os resultados forem exibidos, procure Configurações no topo da lista e clique ali. No menu suspenso, basta clicar em Configurações de Pesquisa. Na página seguinte, role para baixo até a seção ‘Onde os resultados serão abertos’. Aqui, desmarque a caixa de opção que diz que os resultados escolhidos serão exibidos em novas janelas do navegador.
Configurações > Configurações de Pesquisa > Onde os resultados são abertos > Abrir cada resultado selecionado em uma nova janela do navegador > Desmarque
7. Verifique se há arquivos suspeitos no Chrome
As verificações de rotina contra malware que o sistema operacional realiza podem não conseguir detectar arquivos prejudiciais que são destinados a infectar o Chrome em particular. Para resolver esse problema, vá para a guia de Configurações e role a página para baixo. Clique em Avançado e prossiga para a parte ‘Redefina e limpe’. Clique em ‘Limpe o computador’ e após isso vá em ‘Buscar’. Mais instruções serão exibidas na tela se algum malware for detectado.
Configurações > Avançado > Redefina e limpe > Limpe o computador > Buscar
8. Restaure o Chrome para as configurações padrão
Você pode se livrar de novas guias ao alterar as configurações do Chrome de volta ao padrão. Os usuários fazem alterações no navegador para obter vários benefícios, como carregamento de páginas mais rápido ou obtenção de resultados de pesquisa mais relevantes. Mas tais mudanças podem gerar um mau funcionamento no navegador. É útil restaurar as configurações padrão de vez em quando para eliminar a quantidade de dados que se acumula no navegador.
Guia Configurações > Configuração > Avançado > Redefinir e limpar > Restaurar configurações para o padrão original> Redefinir configurações > Redefinir configurações
9. Use um navegador diferente
Pode não ser uma solução para consertar um Chrome defeituoso, mas é uma das mais estáveis. Migrar para um navegador diferente como o Kingpin é uma solução de fácil acesso. Além de fornecer segurança online bem superior, este navegador não armazena dados de sessão após o uso. É uma opção de navegação privada que o mantém anônimo e apaga todos os traços de suas ações online. Isso não quer dizer que o navegador forneça cem por cento de cobertura contra o rastreamento. Nenhum navegador pode fazer isso, mas o Kingpin se destaca como um navegador igualmente popular e confiável como o Chrome.