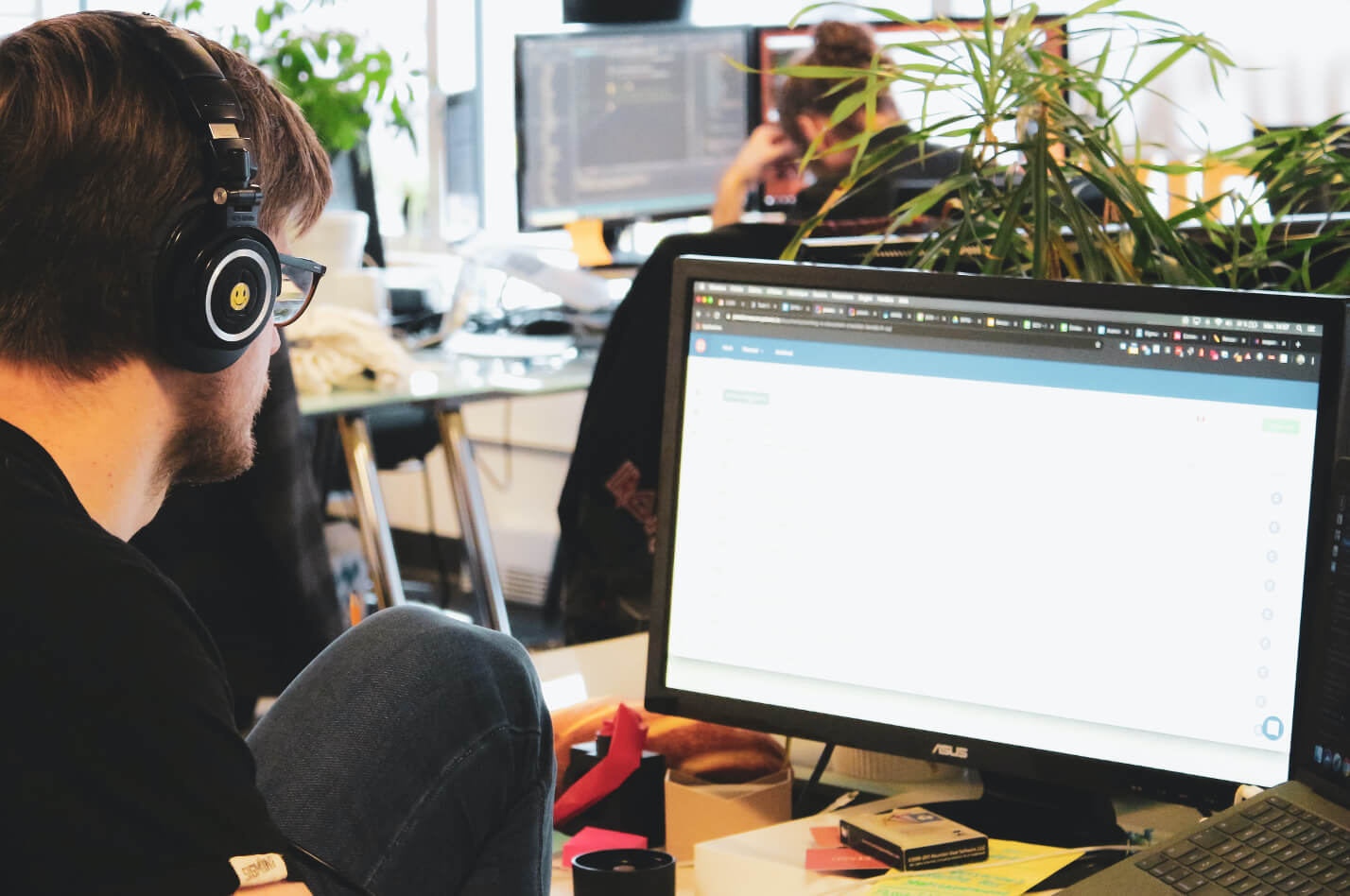Aunque Chrome tiene varios fallos, es muy querido y puede encontrarse en la mayoría de los ordenadores y teléfonos. Sin embargo, incluso este navegador sufre fallos de vez en cuando. Por ejemplo, los usuarios se quejan con frecuencia de que Chrome abre una nueva pestaña cada vez que haces clic en un enlace. Incluso los anuncios se abren en nuevas pestañas automáticamente.
No hay razón para desesperarse, ya que existe una solución fácil para este problema. Puedes evitar que Chrome abra resultados de búsqueda en pestañas nuevas ajustándolo desde la configuración de tu cuenta de Google. Además, también puedes probar otras soluciones como desactivar las extensiones o las aplicaciones en segundo plano, buscar malware, restaurar la configuración de Chrome a los valores predeterminados e incluso migrar a un navegador diferente como Kingpin.
¿Cómo puedo evitar que Google Chrome abra nuevas pestañas?
1. Ajuste de Chrome desde la configuración de la cuenta de Google
Inicia los cambios desde tu cuenta de Google.
Inicia Chrome y busca tu cuenta en la parte superior derecha de la pantalla. Es la imagen o inicial que has puesto. A continuación, haz clic en la opción Gestionar tu cuenta de Google. Te llevará a la configuración de tu cuenta. Haz clic en la opción Datos y personalización del menú de la izquierda. Ve a Control de actividad y haz clic en Actividad web y de aplicaciones. Desactívala y habrás terminado.
Chrome > Cuenta de Google > Gestionar tu cuenta de Google > Datos y personalización > Controles de actividad > Actividad en la web y en las aplicaciones > Inhabilitar
2. Eliminar los plugins y las extensiones
Los plugins y las extensiones hacen que Chrome abra enlaces en pestañas nuevas. Para eliminar este problema, basta con desactivarlos. He aquí cómo hacerlo:
- Inicie Chrome
- Haga clic en Más y luego en Más herramientas
- Haga clic en la opción Extensiones para abrir una lista de extensiones activas.
- Haga clic en la pestaña de eliminar debajo de cada extensión que desee eliminar.
Chrome > Más > Más herramientas > Extensiones > Eliminar
Si los iconos de las extensiones están visibles a la derecha de tu barra de direcciones de Chrome, también puedes eliminarlos de ahí. Haz clic con el botón derecho sobre ellos y selecciona Eliminar de Chrome. Para asegurarte de que has impedido que se abran nuevas pestañas, inicia Chrome y busca algo.
3. Desactivar las aplicaciones que se ejecutan en segundo plano
Algunas aplicaciones en segundo plano pueden ejecutarse incluso con las extensiones desactivadas. Aunque a veces son útiles, ya que te envían información y notificaciones, estas aplicaciones hacen que el navegador abra nuevas pestañas. Por lo tanto, la única solución es desactivar las aplicaciones en segundo plano. Puedes hacerlo desde el Menú de Chrome, visible como tres puntos negros al lado del icono de tu cuenta.
Haz clic en el Menú y luego en Configuración. Sigue desplazándote hacia abajo hasta que encuentres la parte de Sistemas. Haz clic para desactivar la opción que permite que las aplicaciones se ejecuten en segundo plano sin iniciar Chrome.
Menú > Configuración > Sistemas > Seguir ejecutando aplicaciones en segundo plano cuando se cierra Google Chrome > Desactivar
4. Reinstalar Google Chrome
Los usuarios afirman que desinstalar el navegador y volver a instalarlo puede funcionar para solucionar el problema. Si Chrome está dañado de alguna manera, puede seguir abriendo enlaces en pestañas nuevas. Por tanto, vale la pena probar a desinstalarlo. Cuando vuelvas a instalar el navegador, obtendrás un navegador limpio y fresco que podrás volver a configurar según tus preferencias.
5. Comprueba si hay malware
El malware afecta a tu sistema. Puedes probar tu sistema en busca de archivos dañinos utilizando un escáner de malware. Al final del escaneo, busca archivos en cuarentena y elimínalos si es necesario. De hecho, si encuentras algún archivo desconocido o que se haya descargado automáticamente, elimínalo tan pronto como puedas.
6. Modifica la forma de mostrar los resultados de tus búsquedas
A veces Chrome abre las búsquedas en pestañas nuevas sólo porque esta opción se ha marcado de alguna manera. Esto se arregla fácilmente.
Escribe lo que quieras buscar y pulsa Intro. Cuando se muestren los resultados, busca Configuración en la parte superior de la lista y haz clic en ella. En el menú desplegable, haz clic en Configuración de la búsqueda. En la página siguiente, desplázate hacia la parte inferior hasta la sección «Dónde se abren los resultados». Aquí, desmarca la casilla que está delante de la opción que dice que los resultados elegidos se mostrarán en nuevas ventanas del navegador.
Configuración > Configuración de la búsqueda > Dónde se abren los resultados > Abrir cada resultado seleccionado en una nueva ventana del navegador > Desmarcar
7. Prueba de archivos sospechosos en Chrome
Los escaneos rutinarios de malware para el sistema pueden fallar en la detección de archivos dañinos destinados a infectar Chrome en particular. Para resolver este problema, ve a la pestaña de configuración y desplázate hacia abajo en la página. Haz clic en Avanzado y pasa a la parte de Reiniciar y limpiar. Sigue Limpiando el ordenador y haz clic una vez en «Buscar». Se mostrarán más instrucciones en la pantalla si se detecta malware.
Configuración > Avanzado > Restablecer y limpiar > Limpiar el ordenador > Buscar
8. Restablecer la configuración predeterminada de Chrome
Puedes deshacerte de las nuevas pestañas cambiando la configuración de Chrome a la predeterminada. Los usuarios realizan cambios en el navegador para obtener varias ventajas, como cargar las páginas más rápidamente u obtener resultados de búsqueda más relevantes. Pero estos cambios pueden hacer que el navegador funcione mal. Es útil restablecer la configuración predeterminada de vez en cuando para eliminar el cúmulo de datos que se acumula en el navegador.
Pestaña «Configuración» > «Configuración» > «Avanzado» > «Restablecer y limpiar» > «Restablecer configuración» > «Restablecer configuración».
9. Utiliza otro navegador
Puede que no siga como una solución típica para el Chrome errante, pero es una de las más estables. Migrar a un navegador diferente como Kingpin es una solución al alcance de la mano. Además de proporcionarte una seguridad online superior, este navegador no almacena los datos de la sesión una vez que has cerrado la sesión. Es una opción de navegación privada que te mantiene de incógnito y borra toda la memoria de tus acciones online. Esto no quiere decir que el navegador ofrezca una cobertura del cien por cien contra el rastreo. Ningún navegador puede hacerlo, pero Kingpin es un navegador tan popular y fiable como Chrome.