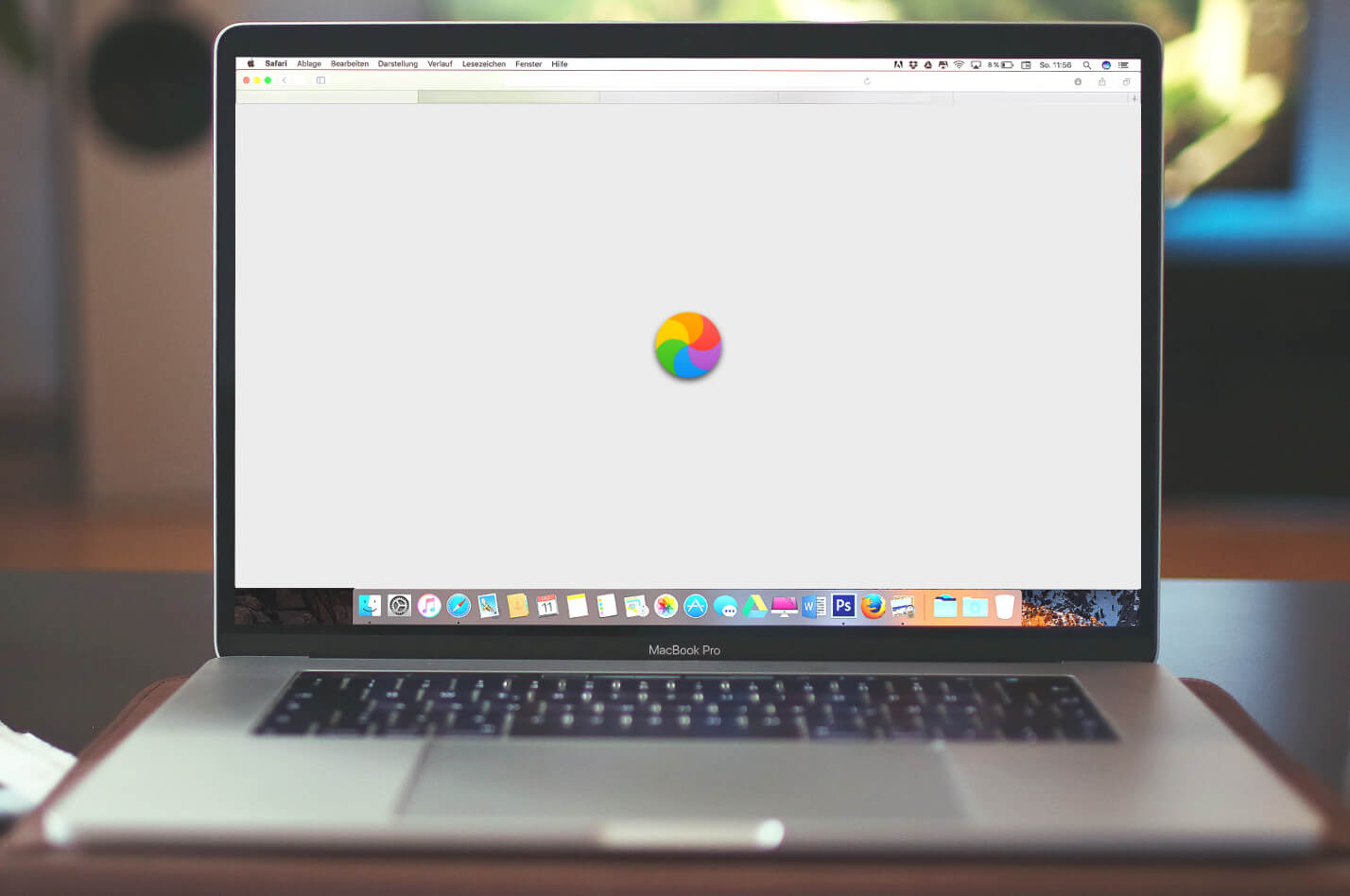Working on Mac is generally a breeze. It gets your work done in no time, whether you’re typing a document or chatting with a friend. While it’s normally easy peasy, it can get annoying or downright frustrating when the spinning color wheel appears. You might call it the rainbow wheel or beach ball but its official name is Spinning Wait Cursor.
When this ball appears, it means that your Mac cannot handle the requests given to it. It might mean that an application has claimed more resources than available, thereby resulting in a deadlock. Or maybe the processes are too many for the system to handle. Whatever the reason on the backend might be, one thing is for sure, your computer is frozen
Common issues behind the spinning wheel
Let’s discuss what might have given rise to this problem.
There might be a program that is currently performing an action while the Mac is frozen. Or it might mean that it is requesting resources that are allocated to other programs and thus cannot be allocated to that specific program.
It can also show up when a program is processor intensive or when you’re trying to download something. Since there are several reasons that can be behind the issue, it’s difficult to pinpoint exactly why you’re seeing it on your Mac.
Sometimes, the spinning wheel disappears on its own when the issue is resolved. But it can surely freeze up your Mac for the time it’s on.
How to chuck out the spinning wheel on Mac
Unfortunately, there’s no simple way to do that. Since the Mac is already frozen, performing more actions might just worsen the situation. But you can try some methods. Hopefully, one of them will help you out.
Force quit the processes
If you’re seeing the spinning wheel because a program has become unresponsive, you can force quit the app to get rid of the wheel. Here’s how you can do it.
- Visit the Apple menu on the top left
- Select Force Quit
- Now select the program that’s giving the issue
- Click on Force Quit
Another way to do this is by pressing Command + Option + Escape simultaneously. Select the process from the menu and force quit it.
Force restart the Mac
When you force restart the system, all the processes that were freezing the computer will be killed and thus you won’t see the spinning color wheel anymore. To force restart your Mac computer, press and hold the Command + Control keys and the power button. This will make the screen go black and the machine will restart.
Once the issue is resolved temporarily, here is how you can fix it for further use.
Uninstall useless applications
If you have a lot of programs on your system that are just idling around doing nothing, you should uninstall them. Simply drag and drop those programs into the Trash. Also, make sure you clear up the app-related stuff when you uninstall the app.
Delete useless files
By deleting useless files, you can free up the disk space. However, a better way is by using Activity Monitor. It will let you know about outdated files. You can also use a third-party cleaner to find duplicate files to delete them. Other useless files include login items, temporary files, cookies, cache, and other things.
Use the disk utility
If you’re seeing the wheel pretty frequently and you can’t seem to find a program that might be at fault, try the disk utility.
- Visit Finder on your Mac
- Go to Applications
- Select the Disk Utility option
- Visit the main hard drive
- Click on Repair Permissions
This might stop the spinning wheel from frequently appearing on your Mac.
Try the single user mode
Another way to resolve the spinning wheel appearing frequently is by using the single user mode on your Mac. Here’s how you can do it.
- Restart your Mac
- When it’s restarting, keep the Command + S keys pressed. You can leave the keys when you see the Apple logo
- You’ll see a black screen and an old computer prompt
- Type fsck – y and press Enter
This might fix the issue.
Re-index Spotlight
When you store something on your Mac, Spotlight helps you search for it later. It creates an index for files so they can be located easily. It might get corrupted sometimes. Here are some steps you can take to fix it.
- Open the Apple menu and open System Preferences. You’ll see Spotlight
- Visit the Privacy tab
- Drag the thing you want to index to the list of locations
- Select a folder you’ve recently added. Click on the minus button
- Close System Preferences. Now Spotlight will re-index the folder
Get a new browser
If the problem arises specifically when you’re on Safari, it might be because of browser issues. You can delete cache and cookies to speed up the operations. If this doesn’t fix the issue, you can get a new browser.
Speaking of new browsers, you can try a browser that doesn’t add cookies or other temporary files to the system. For example, the Kingpin browser can keep your Mac clean and also, doesn’t reveal your browsing details to anyone who has access to your Mac.
Get extra RAM
You can get extra RAM or HDD. If your hard disk is overcrowded or your computer is freezing with the spinning wheel because of low RAM, you can always add some resources to your Mac. But sometimes, it’s not possible to add more resources. In that case, you’ll need a new Mac.
Get a new Mac
If you have an older Mac, you might be having issues because of low RAM or a slow processor. To check if that’s the issue, you can follow these steps.
- Visit the Finder
- Visit the applications
- Go to Utilities
- Visit the Activity Monitor. You can see the CPU usage here
If you see the CPU usage is over 50%, the problem might be with your processor. It’s old and cannot run all your system processes efficiently. You might need a new Mac in this case.
Final thoughts
There can be any reason behind the spinning color wheel on your Mac. Whatever the reason is, it makes browsing downright impossible as it freezes up the computer. To get out of the situation, you can force close some applications or force restart the Mac.
Once you’re back on your feet, you can follow some steps to ensure this doesn’t happen again. You don’t necessarily have to buy another Mac if you see the spinning color wheel once. Just try the other steps before you decide to get a new system.