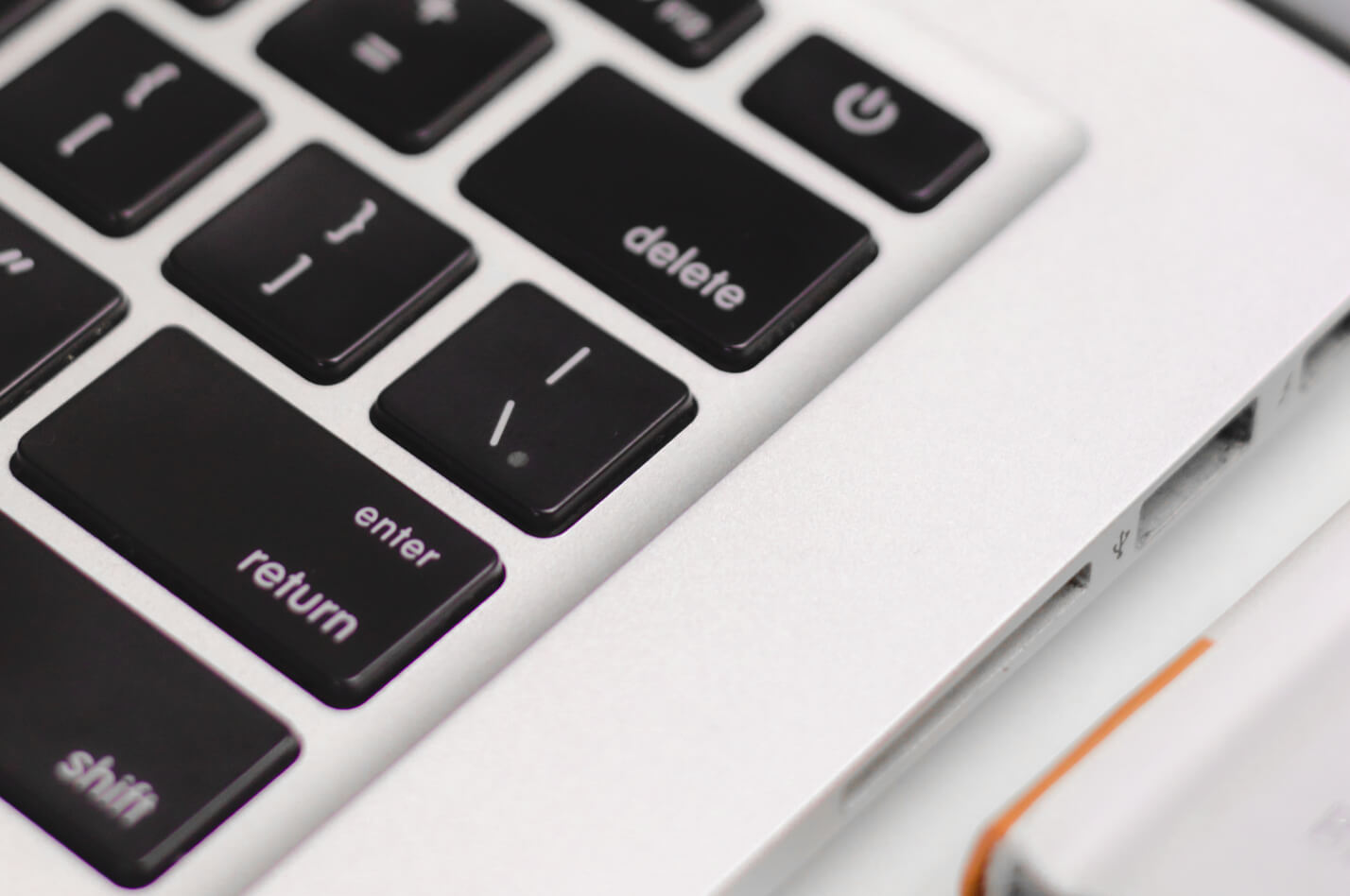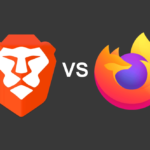If your Safari browser is frozen, it won’t quit even if you try to. It can be frustrating but the good thing is that there are ways to fix this problem.
The easiest quick-fixes to force quit Safari include closing Safari from the Terminal or the Activity Monitor. However, you might want to pass up the default Mac browser in favor of other browsers like Kingpin to fix the issue once and for all. A common question bothering Mac users is ‘Why isn’t my Mac letting me quit Safari’? No matter how fast and safe the Safari browser is, you may not be able to quit it sometimes. Mac users often complain that they can’t even force quit Safari at times.
Why is my Safari not quitting?
The most probable reason would be that the quit button or link is disabled. Another factor could be the system’s RAM being occupied. If your browser slows down or even freezes, a Ram overload is highly likely. This will slow down Mac as well. The third reason that could cause the browser to crash is you have not updated your Safari in a while. Older versions cannot keep up with current website features.
Now, while this certainly is annoying, there are a number of ways around it. Read on below to find out how you can quickly quit the Safari browser on Mac in 7 different ways when it is no longer responding:
#1. Quit Safari from the Terminal app
The Terminal lets you access your Mac to some extent. Not only can you quit Safari through this, but also perform a number of other tasks.
To quit Safari, open Terminal from Utilities and type in the following text:
Osascript -e ‘quit app “Safari” ‘
Hit Enter.
Applications > Utilities > Osascript -e ‘quit app “Safari”
If this doesn’t work, try force quitting the app from the Terminal itself. Click on Application and then click on Utilities to open Terminal. Or press down Control and Space together to open it. Once you have it open, type ‘killall safari’ and hit Enter.
That takes care of the issue.
Applications > Utilities > Terminal > killall Safari
#2. Quit Safari using the Activity Monitor
If you are not successful with the Terminal, you can always attempt to close the browser through the Activity Monitor. You will find it in the Utilities section. You can either use a keyboard shortcut like Command + Space or go to Applications.
Click Applications to open it and then click on Utilities. Look for the CPU tab and click on it to find Safari. Or, type ‘Safari’ in the search box on the top right. Go to the top left side of the Activity Monitor window and click on the sigh ‘X’. Finally, select Force Quit.
Applications > Utilities > CPU > Safari > X > Force Quit
#3. Restart Mac to quit Safari
Restarting your system can actually help you close the unresponsive browser app. When your system stops, so do all the apps running on it, and so does Safari. Press down the power button long enough to reboot the computer. Safari should have closed down.
Restarting in the Safe mode is also an option. When you are sure that Safari is working fine, you can restart normally. Also, now is the time to check for Mac updates. Once the operating system is using the latest Version, Safari does too. Get those updates and download them, clean out caches, disable extensions and remove all user data.
Be sure to save important works before you restart. This method is particularly useful when you have trouble quitting the browser through the Terminal or Activity Monitor feature.
#4. Quit Safari from Dock
Another quick option would be to quit the app from Dock. Look for the Safari app icon in the Dock and do a right-click on it. From the pop-up menu that opens, select and click on Quit. This effectively closes Safari.
Dock > right-click Safari > Quit
#5. Quit Safari using the keyboard
If you are unsure about typing in commands you don’t quite understand, why not use keyboard shortcuts to get the job done?
You can perform this action while still browsing on Safari. Press down Command, Option, and Escape keys simultaneously. The Force Quit Application window gets displayed. From there, just select Safari and click on Force Quit.
Command + Options + Escape > Force Quit Application > Safari > Force Quit
#6. Quit using the Apple menu
The Apple Menu is a good place to begin. You can easily quit a frozen Safari from right here. Click on the Apple icon. Find it on the top left corner of your home screen. From there, select Force Quit Safari. Immediately a new window opens. It is called the Force Quit Application. Choose Safari and click on Force Quit. This is likely to resolve the issue.
Apple > Force Quit Safari > Force Quit Applications > Safari > Force Quit
#7. Move to a different browser
Force quitting Safari is certainly quick and easy but the problem is the browser tends to get stuck quite frequently. When you are focused on work or immersed in gaming, or browsing restricted content, it might cause chaos if Safari stops responding. In order to enjoy seamless browsing, switching to a different, faster, more secure browser, like Kingpin, might just be the solution.
As a default incognito browser, it offers users online safety and doesn’t save browsing data. When you move to Kingpin, you automatically steer clear of the pitfalls of Safari. So while you still use Apple’s inbuilt browser, you can use Kingpin additionally to perform online banking, shopping, or private browsing without having to pause midway.
So, as you might have realized by now, there are different ways to fix a nonresponsive Safari browser. From force quitting through Mac apps to using keyboard shortcuts, you can now close the frozen browser without further ado. Also, if you find it tedious to type in texts, or click on a dozen different icons, just make the switch to an additional browser like Kingpin. This effectively rids you of Safari freezing issues and lets you browse without interruption.
Enjoy PIN-protected browsing, avoid tracking and forget about cookies (the browser does not store either these or user data after your browsing session is up) when you browse through Kingpin. Fix Safari, enjoy the benefits of an additional browser and engage in virtual activities without a break.