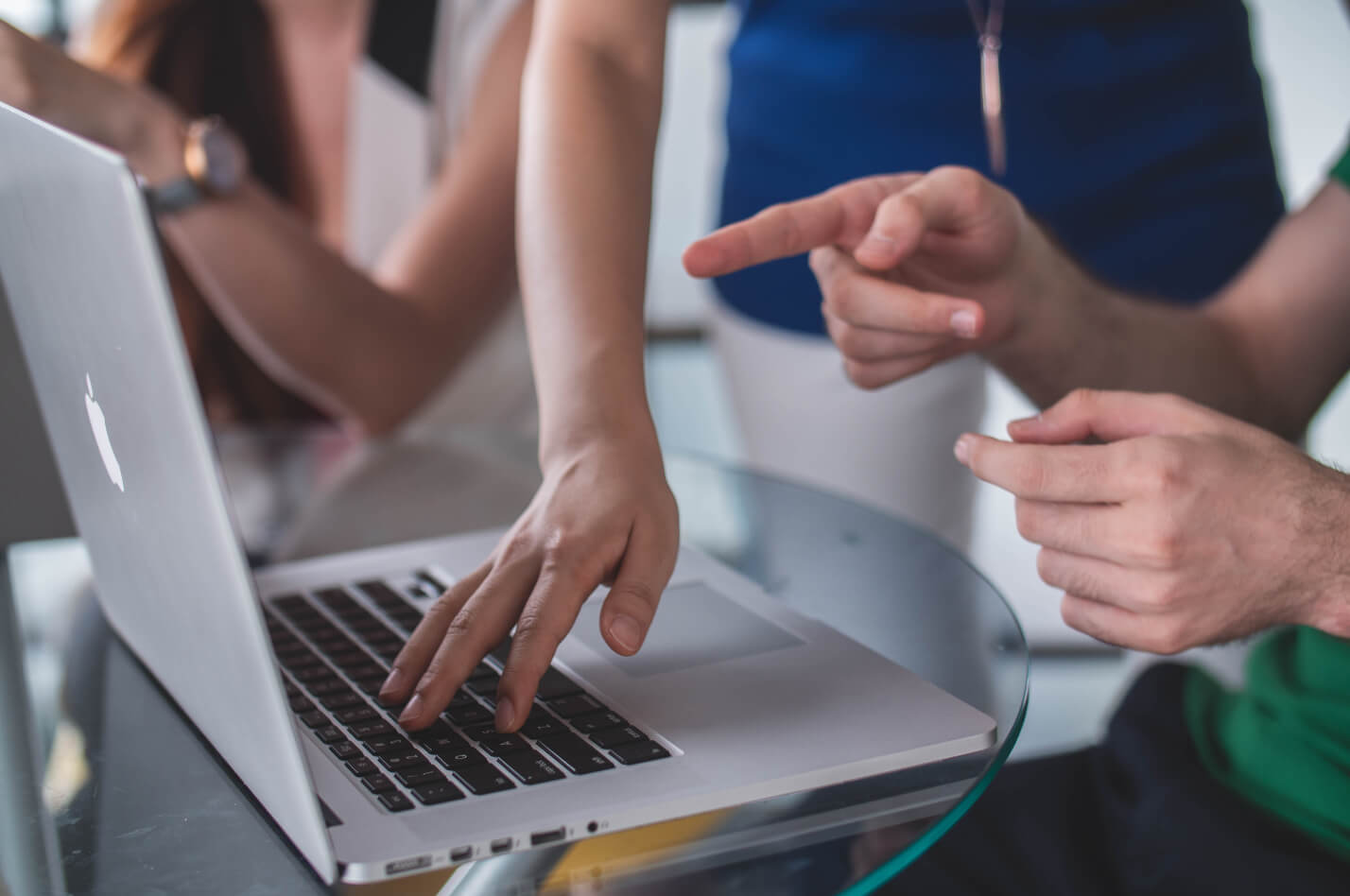It gets annoying when you’re just sitting and surfing the internet and we get pop-ups. These popups are basically small windows that can pop up (and hence the name) from the browser as you’re looking at a website. While the pop-up situation isn’t as bad as it was probably a decade ago but there are still some pop-ups that make their way into our browsing session. And most browsers come with options to enable or disable these popups. Firefox, too, has these options.
Popups were pretty scary back in the ’90s and even the 2000s. But in recent years, companies have realized that popups are a nuisance and they’ve stopped using them. However, malicious websites are still infested with them and if you accidentally click on one of them (which is exactly why they’re placed there), you might download malware on your device. Are there any popup blockers you can use to get a cleaner browsing experience? Let’s see.
Installing a popup blocker in Firefox
It’s easy to configure Firefox in a way that you can have a default popup blocker without installing anything. Just follow these steps:
1. Open Mozilla Firefox
2. Click on the hamburger icon to open the menu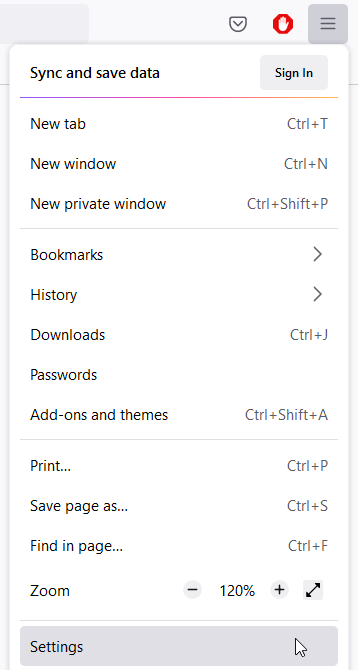
3. Select Settings
4. Go to the Privacy & Security tab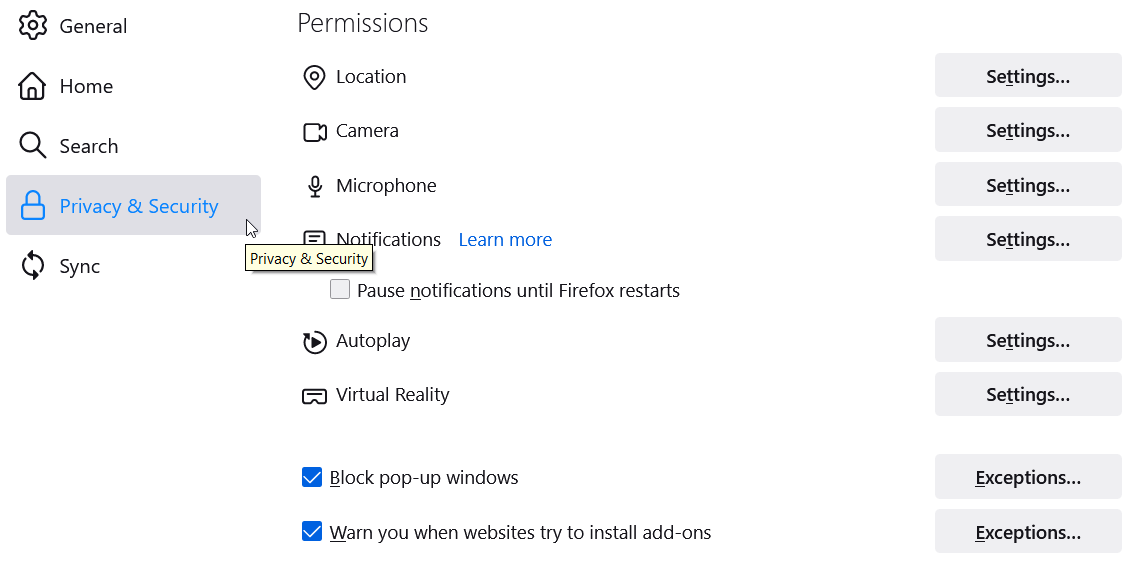
5. Visit the Permissions area
6. You’ll see an option named Block pop-up Windows. Enable the checkbox.
This will block all popups from all websites when you’re on Firefox. However, if you want to add some websites to the exception list, you’ll see a button named Exceptions. You can click on it and add a list of websites for which you want popups to be allowed.
Removing the popup blocker in Firefox
Some websites need popups to be allowed for a better browsing experience. If you want to enjoy those websites, you might want to disable to popup blocker from your browser. While you can add those websites to the exception list, there can be a possibility that a user wants to completely remove the popup blocker. If that’s the case, there are options for that as well.
Follow these steps to remove the popup blocker on Firefox.
1. Open Mozilla Firefox
2. Click on the hamburger icon to open the menu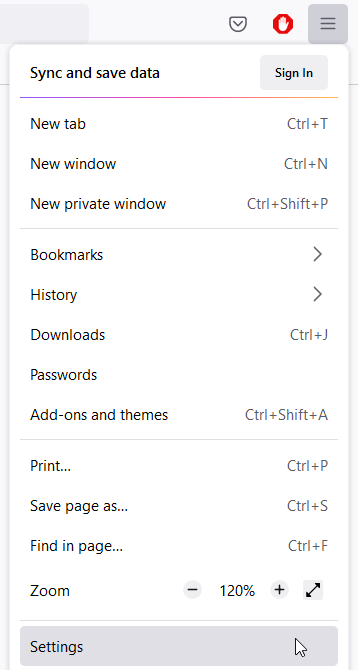
3. Select Settings
4. Go to the Privacy & Security tab
5. Visit the Permissions area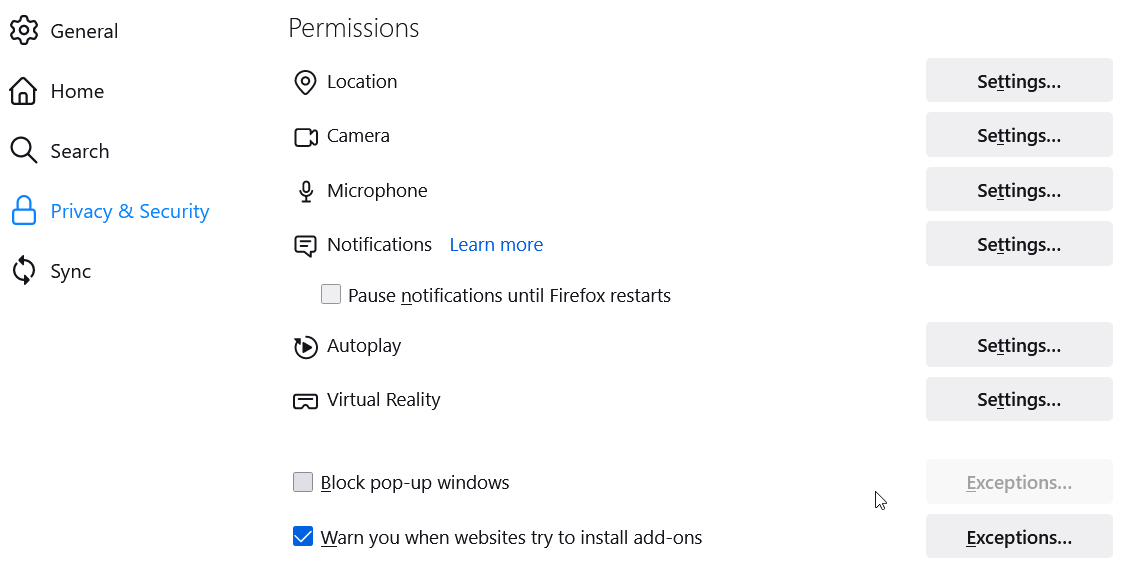
6. You’ll see an option named Block pop-up Windows. Disable the checkbox.
After these steps, all popups will be allowed. However, if you want to block popups from a specific website, for example, an especially annoying website with too many popups, you can mention its URL in the Exceptions list. You’ll see an Exceptions button that will let you add exceptional websites to the list. Let’s look at it in more detail.
How to add websites in the exception list
1. Open Mozilla Firefox
2. Click on the hamburger icon to open the menu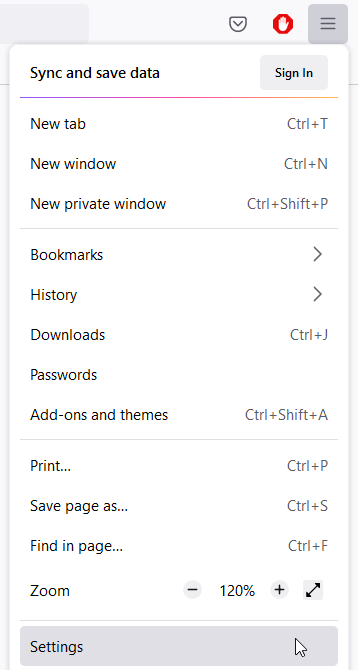
3. Select Settings
4. Go to the Privacy & Security tab
5. Visit the Permissions area
6. You’ll see an option named Block pop-up Windows.
7. There will be an Exceptions button there. Click on it.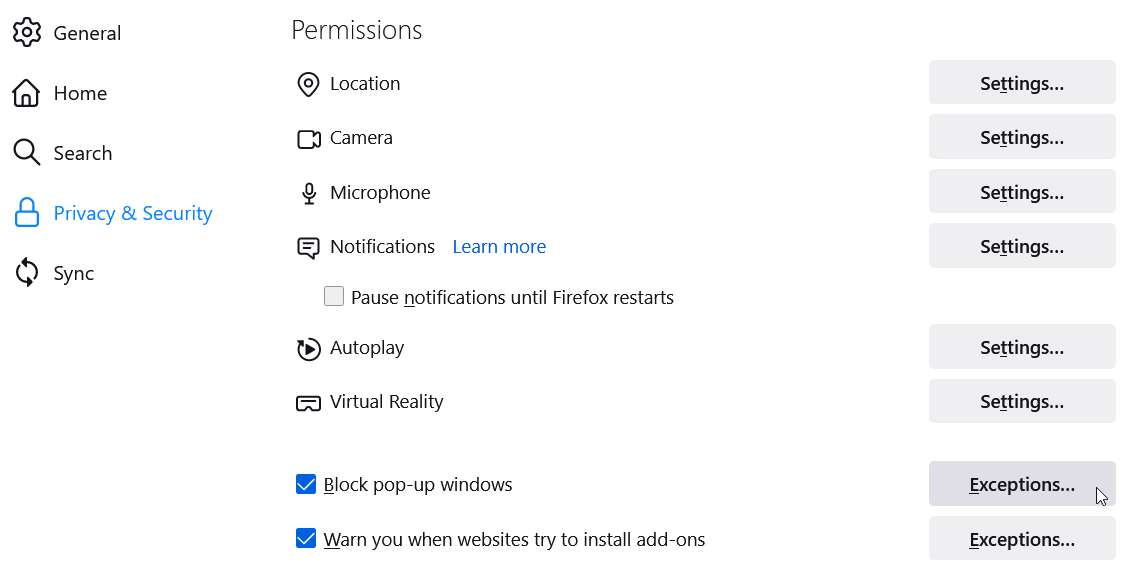
8. You’ll see a window with a column for the Address of the website. Enter the website URL there.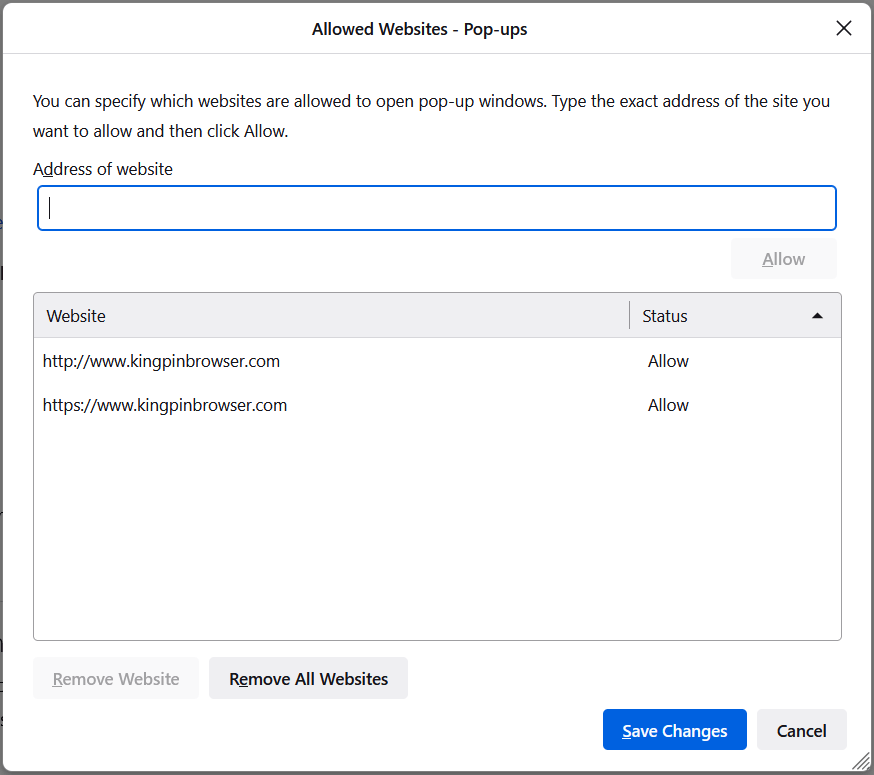
9. Click on the button below it. The website will be added to the list below. Keep adding websites and when you’re done, click on Save Changes.
Once you’re done, you’ll have a list of websites with exceptions. So whether you’ve allowed or disallowed all websites, these websites will be out of the red zone.
What if you still see popups even after blocking them?
If you’ve enabled the popup blocker and the particular website you’re viewing isn’t added in the exceptions list, you shouldn’t get popups. But if you still are, it means that the popups aren’t coming from Firefox but from another source.
They could be a result of a browser extension that you’re using. While not all popups are harmful, there are still strong chances that if a window is so forcefully making an appearance on your screen despite you blocking all its ways, it might contain something unsavory.
For such scenarios, you can try using a more private browser – something like Kingpin. Kingpin doesn’t allow popups and doesn’t allow extensions so your browsing sessions are safe. It also doesn’t keep a log of history and cookies so it’s completely private and secure.
Keep in mind that Firefox popup blockers only block popups so if something is marked as an ad, it might find its way through the blocker. To block these popups, you’ll need an ad blocker. Luckily, private browsers like Kingpin also block ads so you’re covered on that browser.
However, if you don’t want to switch to another browser, you’ll need to configure a popup blocker and ad blocker.
When does one need popups?
We have discussed disabling popup blockers. Who would want to disable a popup blocker? Isn’t a popup blocker there to make our lives easier? Yes, it is. But in some cases, you might want to allow popups. For example, when you log into a website, it might use a popup login window so that the main window is still visible as you log in.
Apart from that, some eCommerce websites might use popups to show the current sales, discounts, and coupon codes. And there are more such scenarios. For example, some websites want their customers to stay informed about their changes in the privacy policy and terms and conditions. So when you visit these websites, they might show you that they’ve updated their terms.
If you visit such a website when your popups are blocked, you might not get the complete experience of that site. For this reason, some users might want to have popups on their browsers.
Are all popups malicious?
No, all popups are not malicious. They might be annoying but not malicious. This doesn’t mean none of them are malicious. In fact, the main reason websites stopped having so many popups was that they were very annoying. Not to mention all the scammer websites out there that used malicious popups that came out of nowhere and users clicked on them accidentally, downloading malware on their devices.
But not all of them are malicious. For example, one popup that we’ve all seen is the cookie consent form. It’s there on all the websites. It’s a popup that tells you that a particular website uses cookies and it asks for your consent to store cookies on your device.
So no, not all pop-ups are malicious but it’s always best to have minimal popups on your system.
To sum it up
Summing it all up, popups are not all bad. Some of them are okay. And the ones that tell us about the sales and deals on websites are the best. However, they CAN be malicious, not to mention annoying. So if you want to block popups on your Firefox browser, you can use a popup blocker as mentioned above. And while you’re at it, you might want to use an ad blocker as well. And if you want something even more secure, you can switch to a more private browser like Kingpin.