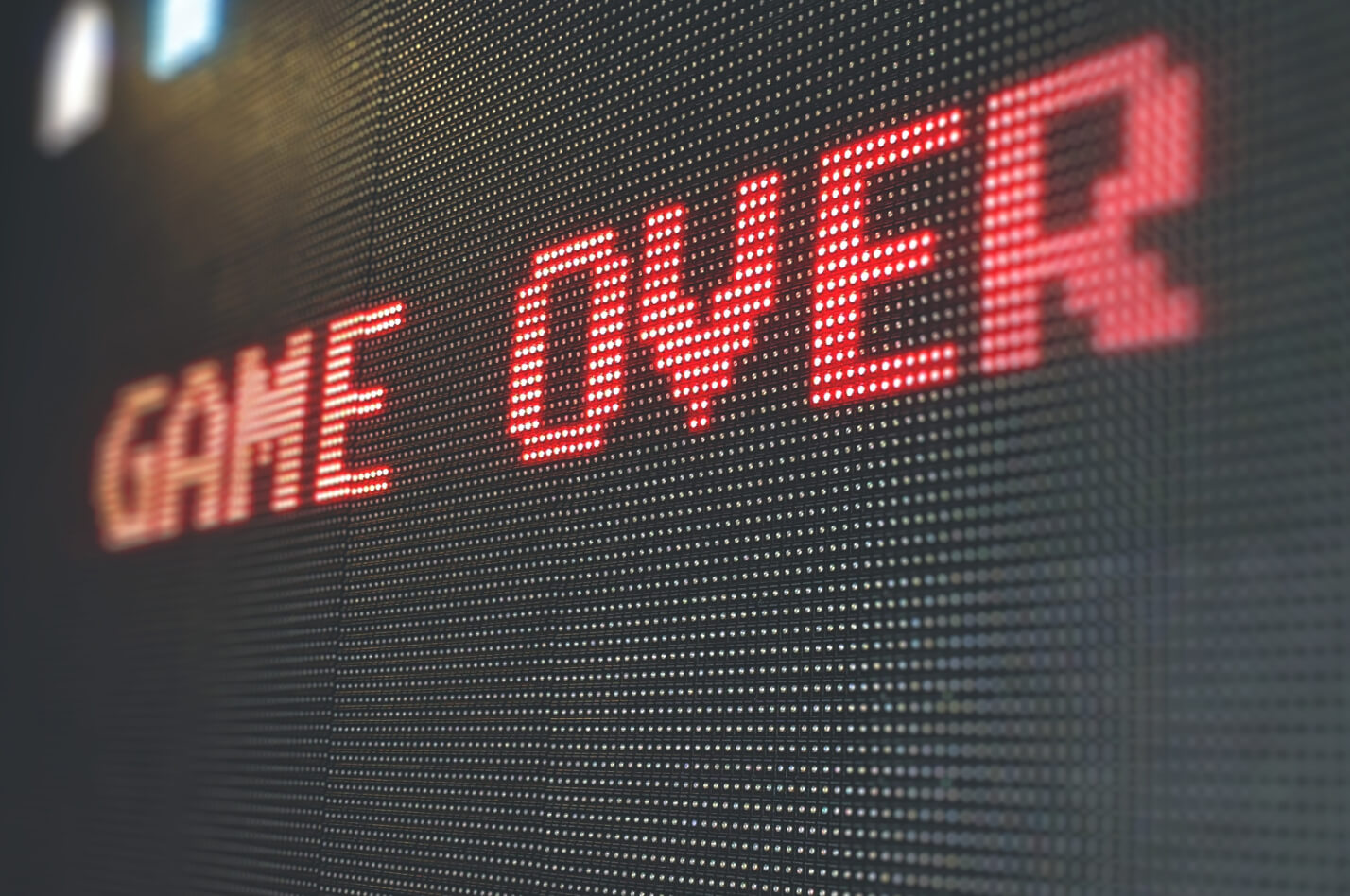Essayez-vous constamment de réparer Safari sur Mac ?
Les utilisateurs qui rencontrent des problèmes avec Safari veulent généralement désinstaller et réinstaller l’application pour les résoudre. Bien que cela puisse fonctionner pour de nombreuses applications, cela ne résout pas vraiment les problèmes de Safari. En fait, vous ne pouvez pas simplement cliquer sur l’application et la supprimer, car il s’agit d’une fonctionnalité intégrée à macOS, qui en fait partie intégrante.
Comment désinstaller et réinstaller Safari ?
Si vous tenez à réparer Safari, il vous suffit d’obtenir la dernière version de macOS et de la réinstaller sur votre ordinateur pour vous débarrasser des bogues de Safari. Si vous travaillez avec la dernière édition de votre macOS, vous utilisez automatiquement la version la plus récente de Safari. Cela permet également de s’assurer que les données des utilisateurs, comme les mots de passe et les extensions, sont protégées. Bien sûr, si tout le reste échoue, vous pouvez envisager d’utiliser un autre navigateur comme Kingpin pour une vitesse de navigation élevée et une navigation incognito.
Comment réparer Safari sur mon Mac ?
La chose la plus simple que vous pouvez faire est de forcer la sortie du navigateur et de maintenir la touche Majuscule enfoncée au démarrage de Safari. Cela le fera démarrer en mode de démarrage sécurisé. Le mode sans échec est plus stable que le mode normal.
Mais cela ne fonctionne pas toujours. Vous devrez donc peut-être modifier les paramètres de Safari pour les adapter à votre utilisation. La réinitialisation de Safari sur Mac efface la pile de cookies, les caches, les redirections, les préférences publicitaires et bien d’autres choses encore. Comme nous l’avons écrit dans l’article précédent, il est possible de réinitialiser le navigateur Safari même sans l’ouvrir. D’un autre côté, la modification des paramètres peut également vous faire perdre définitivement toutes les données qui n’ont pas été sauvegardées.
Vous pouvez modifier les paramètres facilement après avoir lancé le navigateur sur Mac. Voici un guide étape par étape pour vous aider à améliorer les performances du navigateur :
1. Supprimer le cache de Safari
Les fichiers cache pèsent sur votre système comme rien d’autre. Vous trouverez l’option « Supprimer » dans la section « Préférences » de la barre d’outils de Safari. Ensuite, allez dans l’onglet » Avancé » et faites défiler la liste jusqu’à » Afficher le menu Développer » dans la barre de menu. Cochez la case qui se trouve devant. L’onglet » Développer » s’affiche alors dans la barre d’outils. Cliquez sur » Développer « , puis sur » Vider les caches « .
En bref, voici les étapes à suivre :
Safari > Préférences > Avancé > Afficher le menu Développer dans la barre de menus > Développer > Vider les caches.
2. Supprimer les données du site web
Chaque site web que vous visitez laisse une certaine quantité de données sur votre système. Et tous les utilisateurs visitent un grand nombre de sites Web au fil du temps. Vous pouvez donc imaginer la charge totale de données qui est stockée sur votre Mac. Il est facile de régler le navigateur de manière à ce que toutes ces données soient supprimées et que les dysfonctionnements du navigateur soient éliminés.
Étapes détaillées :
- Lancez Safari
- Cliquez sur Préférences pour ouvrir une nouvelle fenêtre, puis cliquez sur Confidentialité.
- Sélectionnez le bouton intitulé « Gérer les données du site Web ».
- Cliquez sur le bouton « Tout supprimer ». Il vous sera demandé de confirmer votre choix.
- Cliquez sur « Supprimer maintenant ».
En bref :
Safari > Préférences > Confidentialité > Gérer les données du site Web > Supprimer tout > Supprimer maintenant.
L’effacement des données de tous les sites Web que vous avez visités peut résoudre le problème du suivi. Cependant, il y a un problème potentiel de ralentissement du chargement des sites. Classez vos besoins par ordre de priorité et modifiez les paramètres en conséquence.
3. Supprimer l’historique de Safari
Les paramètres de Safari sur Mac permettent de supprimer facilement les fichiers d’historique à partir de la barre d’outils Safari.
Il suffit de procéder comme suit. Lancez Safari et cliquez sur l’onglet » Safari » dans la barre d’outils. Cliquez ensuite sur » Effacer l’historique « . Lorsque le menu déroulant s’ouvre, choisissez » Tout l’historique » et enfin, cliquez sur » Effacer l’historique « .
Comme ceci : Safari > Effacer l’historique > Tout l’historique > Effacer l’historique
4. Supprimez les extensions et les plug-ins de Safari
Extensions
Pour rétablir les paramètres de Safari et résoudre les problèmes de performances, il est parfois préférable de supprimer toutes les extensions et tous les plug-ins du navigateur.
Comment procéder ?
- Ouvrez Safari sur votre système.
- Cliquez sur Préférences
- Accédez à l’onglet » Extensions » dans le menu.
- Vous y trouverez la liste complète des extensions actives du navigateur. Vous pouvez choisir de supprimer quelques extensions sélectionnées ou la liste entière en une seule fois.
- Cliquez sur « Désinstaller » pour finir de les supprimer.
Voici à quoi cela ressemble :
Safari > Préférences > Extensions > Désinstaller
Plug-ins
La suppression des plug-ins peut être plus fastidieuse que vous ne le pensez. Ils sont enregistrés à deux endroits différents. Utilisez votre fenêtre Finder pour les localiser.
Voici la marche à suivre :
- Lancez le Finder, allez dans l’option ‘Go’ et sélectionnez ‘Go to folder’.
- Dans la liste de recherche qui s’affiche, tapez ‘˜/Library’ et cliquez sur ‘Go’.
- Le dossier Bibliothèque s’ouvre et il est maintenant temps de rechercher les plug-ins Internet enregistrés dans un autre dossier.
- Faites-les glisser et déposez-les dans la corbeille.
- Ensuite, revenez à l’icône ‘Go’ et tapez à nouveau ‘Go to folder’ .
- Cette fois, tapez ‘/ Library’ et cliquez sur ‘Go’ .
- Vous pouvez maintenant rechercher à nouveau le dossier Internet Plug-ins.
- Faites glisser et déposez les plug-ins dans la Corbeille une dernière fois pour les supprimer de Safari.
Finder > Allez > Allez dans le dossier > ˜/Library > Allez > Internet Plug-Ins > Corbeille > Allez > Allez dans le dossier > Library > Internet Plug-Ins > Corbeille
Avec toutes ces petites modifications, vous pouvez réinitialiser Safari quand vous le souhaitez. Une fois le navigateur libéré de tout ce poids, il deviendra non seulement plus rapide et plus léger mais aussi plus sûr qu’avant. Certaines données de sites Web ou extensions téléchargent souvent des logiciels malveillants dans votre système.
Choisissez un navigateur supplémentaire
Bien sûr, changer les paramètres encore et encore devient fastidieux. Vous pouvez choisir un autre navigateur, comme Kingpin, qui ne stocke pas les cookies ni les autres données du site. Kingpin oublie également votre historique de navigation et vos caches une fois votre session terminée. De plus, ce navigateur vous permet d’accéder à des contenus restreints en privé. Disposer d’un autre navigateur ne fait pas de mal, surtout lorsque vous pouvez l’utiliser pour effectuer des activités en ligne très sensibles, comme des transactions bancaires ou des achats de gifs, sans vous soucier de la fuite de données vers d’autres sites. Ses onglets sont protégés par un code PIN afin que personne ne puisse vous espionner. Avec ce navigateur, les risques d’être suivi sont minimisés, ce qui est une excellente chose puisque votre session de navigation ne sera pas interrompue par des publicités.