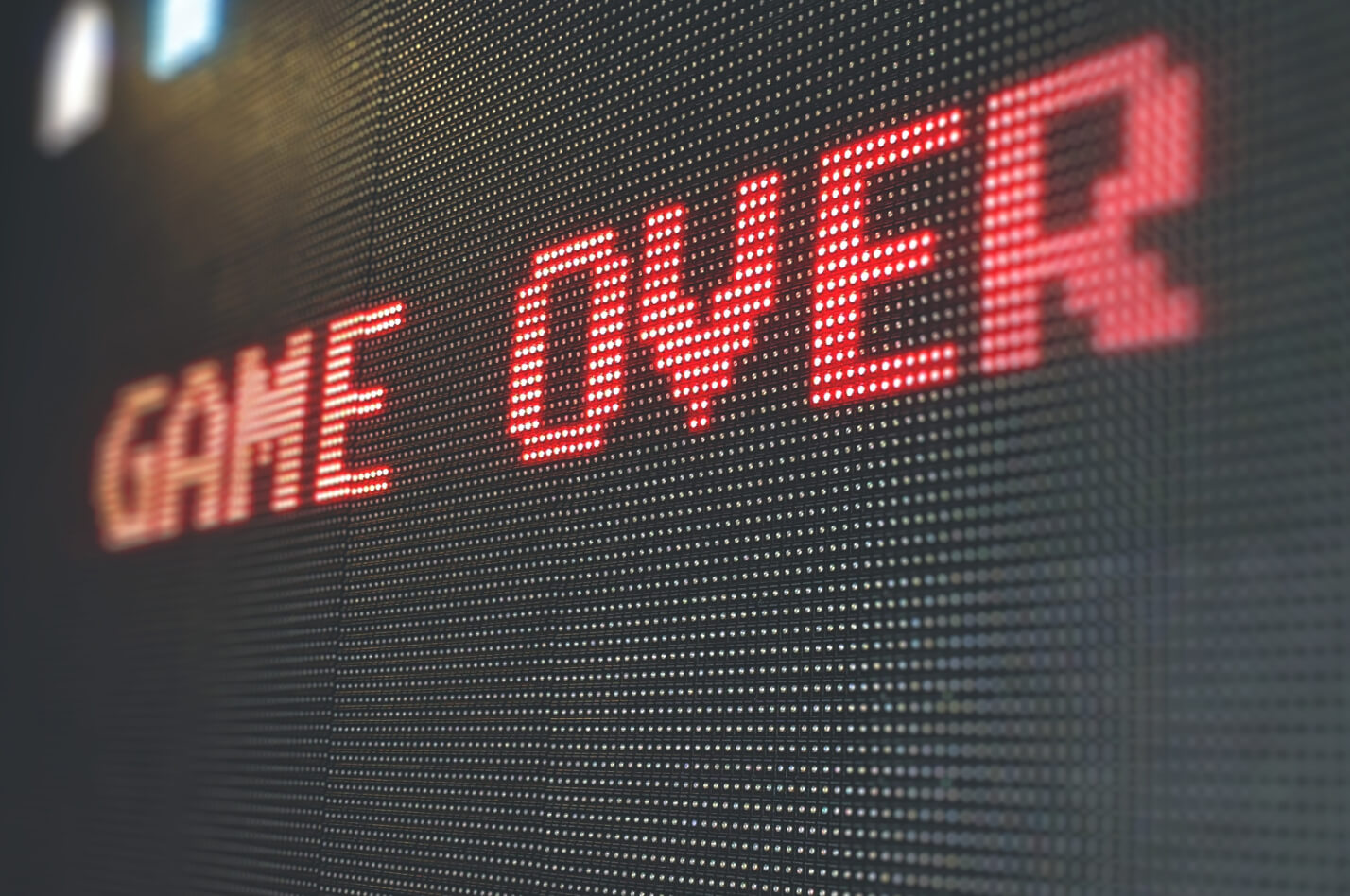¿Intentas constantemente arreglar Safari en el Mac?
Los usuarios que sufren problemas con Safari suelen querer desinstalar y volver a instalar la aplicación para resolverlos. Aunque esto puede funcionar para muchas aplicaciones, no resuelve del todo los problemas de Safari. De hecho, no puedes simplemente hacer clic y eliminar la aplicación, ya que es una característica incorporada del macOS y una parte permanente del mismo.
¿Cómo puedo desinstalar y volver a instalar Safari?
Si quieres arreglar Safari, sólo tienes que conseguir la última versión de macOS y reinstalarla en tu ordenador para deshacerte de los errores de Safari. Si estás trabajando con la edición más reciente de tu macOS, estarás utilizando automáticamente la versión más reciente de Safari. Esto también garantiza que los datos del usuario, como las contraseñas y las extensiones, estén protegidos. Por supuesto, si todo lo demás falla, puedes considerar el uso de un navegador diferente como Kingpin para obtener una alta velocidad de navegación y una navegación de incógnito.
¿Cómo puedo arreglar Safari en mi Mac?
Lo más básico que puedes hacer es forzar el cierre del navegador y mantener pulsada la tecla de mayúsculas cuando se inicie Safari. Esto hará que se inicie en modo seguro. El modo seguro es más estable que el normal.
Pero esto no siempre funciona. Así que puede que tengas que ajustar la configuración de Safari para que se adapte a tu uso. Reiniciar Safari en el Mac borra el montón de cookies, cachés, redirecciones, preferencias de anuncios y mucho más. Como escribimos en el artículo anterior, es posible reiniciar el navegador Safari incluso sin abrirlo. Por otro lado, cambiar los ajustes también puede hacer que pierdas permanentemente cualquier dato que no tenga una copia de seguridad.
Puedes modificar los ajustes fácilmente después de haber iniciado el navegador en el Mac. Aquí tienes una guía paso a paso que te ayudará a mejorar el rendimiento del navegador:
1. Eliminar la caché de Safari
Los archivos de caché lastran tu sistema como ninguna otra cosa. Puedes encontrar la opción «Eliminar» en la sección de Preferencias de la barra de herramientas de Safari. A continuación, ve a la pestaña «Avanzadas» y desplázate hasta el menú «Mostrar desarrollo» de la barra de menús. Marca la casilla que hay delante. Esto hará que aparezca la pestaña «Revelar» en la barra de herramientas. Haz clic en «Revelar» y luego en «Vaciar cachés».
En resumen, estos son los pasos:
Safari > Preferencias > Avanzado > Mostrar el menú Desarrollo en la barra de menús > Desarrollo > Vaciar cachés
2. Borrar los datos del sitio web
Cada sitio web que visitas deja cierta cantidad de datos en tu sistema. Y todos los usuarios visitan un gran número de sitios web durante algún tiempo. Así que puedes imaginar la carga total de datos que se almacena en tu Mac. Es fácil ajustar el navegador de forma que se eliminen todos estos datos y se eliminen los fallos de funcionamiento del navegador.
Pasos detallados:
- Inicie Safari
- Haga clic en Preferencias para abrir una nueva ventana y luego en Privacidad.
- Seleccione el botón denominado «Gestionar datos de sitios web».
- Haga clic en el botón «Eliminar todo». Se le pedirá que confirme su elección.
- Haga clic en «Eliminar ahora».
En resumen:
Safari > Preferencias > Privacidad > Gestionar datos del sitio web > Eliminar todo > Eliminar ahora
Borrar los datos del sitio web de todos los sitios que has visitado podría comprobar el problema del seguimiento. Sin embargo, existe el problema potencial de que los sitios se carguen más lentamente. Prioriza tus necesidades y cambia la configuración en consecuencia.
3. Eliminar el historial de Safari
La configuración de Safari en Mac facilita la eliminación de los archivos del historial desde la barra de herramientas de Safari.
Sólo tienes que hacer lo siguiente. Inicia Safari y haz clic en la pestaña «Safari» de la barra de herramientas. Ahora haz clic en «Borrar el historial». Cuando se abra el menú desplegable, elige «Todo el historial» y, por último, haz clic en «Borrar el historial».
Así: Safari > Borrar el historial > Todo el historial > Borrar el historial
4. Eliminar las extensiones y los complementos de Safari
Extensiones
Para restaurar la configuración de Safari y solucionar los problemas de rendimiento, a veces es mejor eliminar todas las extensiones y complementos del navegador.
Qué hacer:
- Abre Safari en tu sistema.
- Haz clic en Preferencias
- Dirígete a la pestaña «Extensiones» del menú
- Aquí encontrarás la lista completa de extensiones activas en el navegador. Puedes elegir entre eliminar algunas seleccionadas o toda la lista de una vez.
- Haz clic en «Desinstalar» para terminar de eliminarlas.
En Resumen:
Safari > Preferencias > Extensiones > Desinstalar
Plug-ins
Eliminar los plug-ins puede ser más pesado de lo que crees. Se guardan en dos lugares distintos. Utiliza la ventana del Finder para localizarlos.
Este es el esquema:
- Inicie el Finder y vaya a la opción ‘Ir’ y seleccione ‘Ir a la carpeta’.
- En la lista de búsqueda que aparece, escribe ‘˜/Library’ y haz clic en ‘Go’.
- Se abre la carpeta Biblioteca y ahora es el momento de buscar los complementos de Internet guardados en otra carpeta.
- Arrastra y suéltalos en la Papelera.
- A continuación, vuelve al icono ‘Ir’ y escribe de nuevo ‘Ir a la carpeta’.
- Esta vez escribe ‘/Biblioteca’ y haz clic en Ir.
- Ahora puedes buscar de nuevo la carpeta de Complementos de Internet.
- Arrastra y suelta los complementos en la Papelera una última vez para eliminarlos de Safari.
Finder > Ir > Ir a la carpeta > ˜/Biblioteca > Ir > Complementos de Internet > Papelera > Ir > Ir a la carpeta > Biblioteca > Complementos de Internet > Papelera
With all such small modifications, you can reset Safari whenever you want. Once the browser is free of all this weight, it will not only become faster and lighter but also more secure than before. Some website data or extensions often download malware in your system.
Elegir un navegador adicional
Por supuesto, cambiar la configuración una y otra vez resulta tedioso. Tal vez quieras elegir otro navegador como Kingpin que no almacena cookies ni otros datos del sitio. Kingpin también se olvida de tu historial de navegación y de las cachés una vez terminada la sesión. Además, el navegador te permite acceder a contenidos restringidos en privado. Disponer de un navegador alternativo no está de más, sobre todo cuando puedes utilizarlo para realizar actividades en línea muy delicadas, como transacciones bancarias o compras de gifs, sin preocuparte por la filtración de datos a otros sitios. Sus pestañas están protegidas con PIN para que nadie pueda espiarte. Con este navegador, las posibilidades de ser rastreado se reducen al mínimo, lo que es una gran cosa ya que tu sesión de navegación no se verá interrumpida con anuncios.