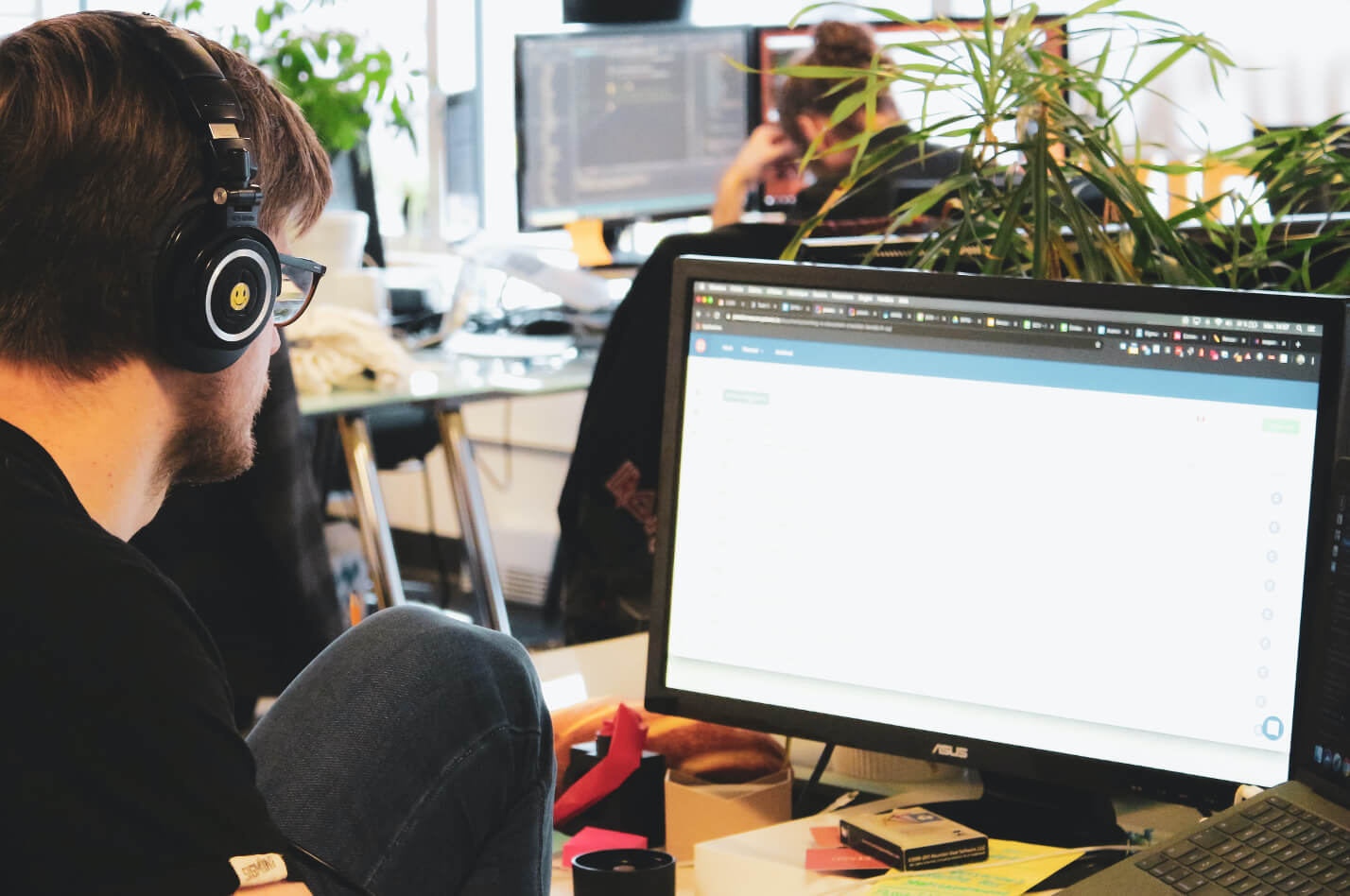Obwohl Chrome einige Fehler hat, ist es sehr beliebt und auf den meisten Computern und Telefonen zu finden. Dennoch hat auch dieser Browser von Zeit zu Zeit Fehler. So beschweren sich Nutzer häufig, dass Chrome bei jedem Klick auf einen Link einen neuen Tab öffnet. Auch Anzeigen öffnen sich automatisch in neuen Tabs.
Es gibt jedoch keinen Grund zu verzweifeln, denn es gibt eine ganz einfache Lösung für dieses Problem. Sie können Chrome davon abhalten, neue Suchergebnisse in einem neuen Tab zu öffnen, indem Sie dies in den Einstellungen Ihres Google-Kontos anpassen. Darüber hinaus können Sie auch andere Lösungen verwenden, wie z. B. das Deaktivieren von Erweiterungen oder Hintergrund-Apps, die Suche nach Schadsoftware, das Zurücksetzen der Chrome-Einstellungen auf die Standardeinstellungen und sogar die Navigation zu einem anderen Browser wie Kingpin.
Wie kann ich verhindern, dass Google Chrome neue Tabs öffnet?
1. Anpassen von Chrome über die Google-Kontoeinstellungen
Starten Sie die Änderungen über Ihr Google-Konto.
Starten Sie Chrome und suchen Sie Ihr Konto oben rechts auf dem Bildschirm. Es ist das Bild oder das Initial, das Sie eingestellt haben. Klicken Sie anschließend auf die Option „Ihr Google-Konto verwalten“. Sie gelangen dann zu Ihren Kontoeinstellungen. Klicken Sie im Menü auf der linken Seite auf die Option Daten und Personalisierung. Gehen Sie zu Aktivitätssteuerung und klicken Sie auf Web- und App-Aktivität. Deaktivieren Sie sie und Sie sind fertig.
Chrome > Google-Konto > Verwalten des Google-Kontos > Daten und Personalisierung > Aktivitätssteuerung > Web- und App-Aktivität > Deaktivieren
2. Entfernen Sie Plugins sowie Erweiterungen
Plugins und Erweiterungen führen dazu, dass Chrome Links in neuen Tabs aufruft. Um dieses Problem zu beseitigen, müssen Sie sie nur deaktivieren. So geht’s:
– Starten Sie Chrome
– Klicken Sie auf „Mehr“ und dann auf „Weitere Tools
– Klicken Sie auf die Option Erweiterungen, um eine Liste der aktiven Erweiterungen zu öffnen.
– Klicken Sie auf die Registerkarte „Entfernen“ unter jeder Erweiterung, die Sie löschen möchten.
Chrome > Mehr > Weitere Tools > Erweiterungen > Entfernen
Wenn die Erweiterungssymbole auf der rechten Seite Ihrer Chrome-Adressleiste sichtbar sind, können Sie sie auch von dort aus entfernen. Klicken Sie mit der rechten Maustaste auf sie und wählen Sie „Aus Chrome entfernen“. Um sicherzugehen, dass Sie das Öffnen neuer Tabs gestoppt haben, starten Sie Chrome und suchen Sie etwas nach.
3. Deaktivieren Sie im Hintergrund laufende Apps
Einige Hintergrund-Apps können auch bei deaktivierten Erweiterungen laufen. Obwohl sie manchmal nützlich sind und Ihnen Informationen und Benachrichtigungen senden, führen diese Apps dazu, dass der Browser neue Tabs öffnet. Daher ist das Deaktivieren von Hintergrund-Apps die einzige Lösung. Sie können dies über das Chrome-Menü tun, das als drei schwarze Punkte neben Ihrem Kontosymbol sichtbar ist.
Klicken Sie auf das Menü und dann auf Einstellungen. Scrollen Sie weiter nach unten, bis Sie den Bereich Systeme finden. Klicken Sie darauf, um die Option zu deaktivieren, die es Apps erlaubt, im Hintergrund zu laufen, ohne Chrome zu starten.
Menü > Einstellungen > Systeme > Apps im Hintergrund weiter ausführen, wenn Google Chrome geschlossen wird > Deaktivieren
4. Google Chrome neu installieren
Benutzer geben an, dass die Deinstallation und Neuinstallation des Browsers das Problem beheben kann. Wenn Chrome in irgendeiner Weise beschädigt ist, öffnet er möglicherweise weiterhin Links in neuen Tabs. Eine Deinstallation ist also einen Versuch wert. Wenn Sie den Browser erneut installieren, erhalten Sie einen aufgeräumten, frischen Browser, den Sie wieder nach Ihren Wünschen einstellen können.
5. Testen Sie auf Malware
Malware beeinträchtigt Ihr System. Sie können Ihr System mit einem Malware-Scanner auf schädliche Dateien testen. Suchen Sie am Ende des Scans nach Dateien in Quarantäne und löschen Sie diese bei Bedarf. Wenn Sie unbekannte Dateien oder solche, die automatisch heruntergeladen wurden, finden, entfernen Sie diese so schnell wie möglich.
6. Ändern Sie die Anzeige Ihrer Suchergebnisse
Manchmal öffnet Chrome Suchen in neuen Tabs, nur weil diese Option irgendwie aktiviert wurde. Dies lässt sich leicht beheben.
Geben Sie alles ein, was Sie nachschlagen möchten, und drücken Sie die Eingabetaste. Wenn die Ergebnisse angezeigt werden, suchen Sie oben in der Liste nach Einstellungen und klicken Sie darauf. Klicken Sie im Dropdown-Menü einfach auf Sucheinstellungen. Auf der folgenden Seite scrollen Sie nach unten zum Abschnitt „Wo Ergebnisse geöffnet werden“. Deaktivieren Sie hier das Kontrollkästchen vor der Option, die besagt, dass ausgewählte Ergebnisse in neuen Browserfenstern angezeigt werden sollen.
Einstellungen > Sucheinstellungen > Wo Ergebnisse geöffnet werden > Jedes ausgewählte Ergebnis in einem neuen Browserfenster öffnen > Häkchen entfernen
7. Test auf verdächtige Dateien in Chrome
Bei routinemäßigen Malware-Scans für das System werden möglicherweise schädliche Dateien, die insbesondere Chrome befallen sollen, nicht erkannt. Um dieses Problem zu beheben, gehen Sie auf die Registerkarte Einstellungen und scrollen Sie die Seite nach unten. Klicken Sie auf Erweitert und fahren Sie mit dem Teil Zurücksetzen und Bereinigen fort. Folgen Sie Bereinigen des Computers und klicken Sie einmal auf „Suchen“. Weitere Anweisungen werden auf dem Bildschirm angezeigt, wenn Malware erkannt wird.
Einstellungen > Erweitert > Zurücksetzen und Bereinigen > Computer bereinigen > Suchen
8. Chrome auf Standardeinstellungen zurücksetzen
Sie können neue Tabs loswerden, indem Sie die Einstellungen von Chrome auf die Standardeinstellungen zurücksetzen. Benutzer nehmen Änderungen am Browser vor, um verschiedene Vorteile zu erzielen, wie das schnellere Laden von Seiten oder relevantere Suchergebnisse. Aber solche Änderungen können dazu führen, dass der Browser nicht mehr richtig funktioniert. Es ist sinnvoll, ab und zu die Standardeinstellungen wiederherzustellen, um den Datenberg zu beseitigen, der sich im Browser angesammelt hat.
Registerkarte „Einstellungen“ > Einstellungen > Erweitert > Zurücksetzen und Bereinigen > Wiederherstellen der Standardeinstellungen > Zurücksetzen der Einstellungen
9. Verwenden Sie einen anderen Browser
Dies mag nicht als typische Lösung für fehlerhafte Chrome folgen, ist aber eine der stabilsten. Die Umstellung auf einen anderen Browser wie Kingpin ist eine Lösung, die in Reichweite liegt. Abgesehen davon, dass dieser Browser Ihnen eine überlegene Online-Sicherheit bietet, speichert er keine Sitzungsdaten, sobald Sie sich abgemeldet haben. Es ist eine Private-Browsing-Option, die Sie inkognito hält und alle Erinnerungen an Ihre Online-Aktionen löscht. Das soll nicht bedeuten, dass der Browser einen hundertprozentigen Schutz gegen Tracking bietet. Das kann kein Browser leisten, aber Kingpin ist ein ebenso beliebter und zuverlässiger Browser wie Chrome.