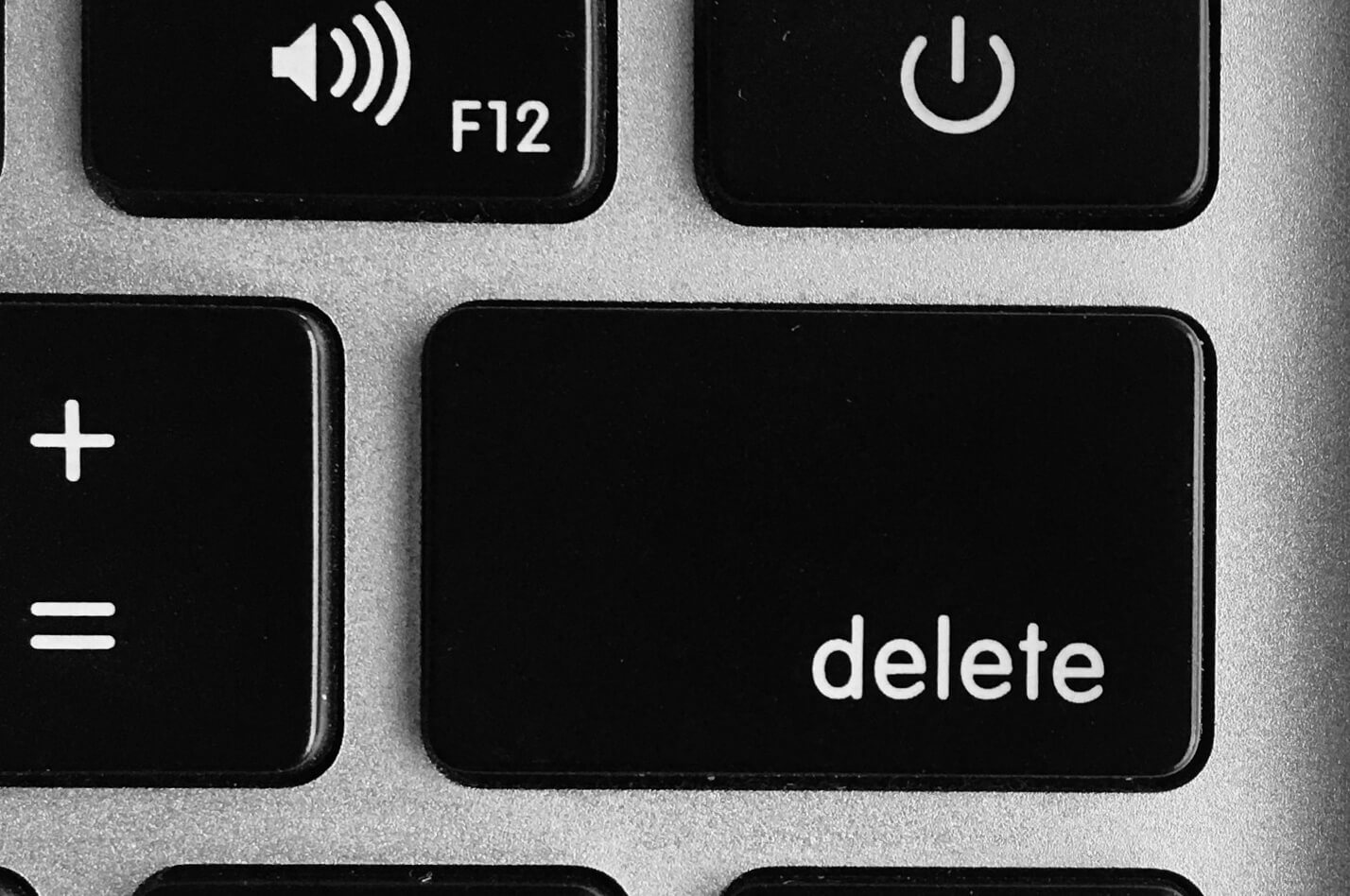Google Chrome is a very popular browser. However, there are many people who aren’t happy with it. Even after years of updates and newer Chrome versions, it is still very resource hungry and can slow down even a good computer. Apart from that, there are many malware programs that can install their extensions in Chrome. While you can remove these extensions one by one, there is still a chance of malicious activity inside your computer.
To make sure this doesn’t happen, you can simply uninstall Chrome. However, even after uninstalling it, there will be some residue data on your computer. The right thing to do is to uninstall or delete Chrome and also wipe all its data.
What happens if I delete Google Chrome?
When you delete Google Chrome and wipe all its data, you will lose all data related to Chrome. If you’re not sure about it, it’s best to export all necessary data such as bookmarks, browsing history, and login credentials. This is important so that if you want to visit a page that you previously visited on Chrome, you’ll have a record of it.
Why should you delete Google Chrome?
If you’re a privacy conscious individual or are just plain tired of how Chrome is gobbling up your computer resources, you’re the right candidate for another browser.
The privacy offered by Google Chrome is nothing less of a nightmare. If you use the Google browser, search using the Google search engine, and use Gmail as a messaging client, you’re giving all your data to a single company so they can create a highly accurate map of your habits.
There are many other browsers in the market that are more secure than Google Chrome. We’ll discuss them later in the article.
How do I completely remove Google Chrome?
To remove Chrome completely from your device, you need to uninstall it and then wipe off all the extra data it had on your system. Because if you don’t wipe the extra data, traces of Chrome will remain on your device.
Let’s see how you can uninstall Google Chrome from Windows and Mac. Before you completely remove Chrome from your device, it’s suggested that you create a new and clean profile. Here’s how you can do it:
1. Close the Chrome browser
2. Go to C:\Users\<Username>\AppData\Local\Google\Chrome\
3. Rename the folder User Data to User DataBAK
How to uninstall Google Chrome completely on Windows
If you have a Windows PC, here’s how you can remove Chrome from it:
1. Close the Chrome browser.
2. Visit the Windows control panel (you can write Control Panel into the search box on the Windows taskbar). It will show you the control panel option. Click on it.

3. You’ll see an option that says Programs and Features. Below it, there will be a sub-option that says Uninstall a Program.
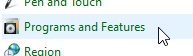
4. Click on that option and it will show you a list of installed programs on your PC.
5. Find Google Chrome on that list and select it.
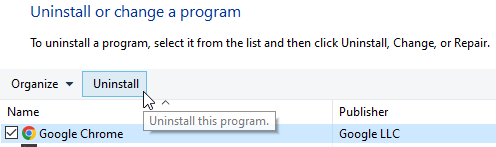
6. Click on the uninstall option given on the bar above it.
7. There will be a confirmation dialog box. Click on Yes and Chrome will be uninstalled from your PC.
Now that Google Chrome has been uninstalled, it’s time to wipe its data from your computer.
1. Visit the Program Files folder and delete the folder Chrome. Depending on your computer, you’ll have
C:\Program Files\Google
OR
C:\Program Files (x86)\Google
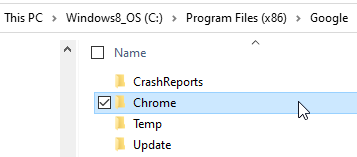
2. At this location, there will be a folder named Chrome. Delete it.
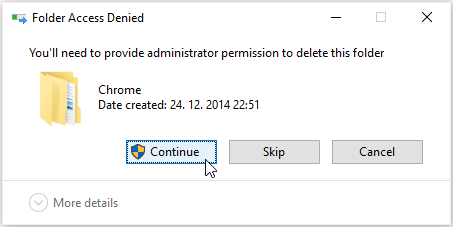
The next step is to delete your profile data. This is where all your bookmarks and browsing history etc. are stored. If you haven’t taken a backup of it already, you might want to do it now.
1. Press the Windows key and the R key. It will open the Run box.
2. Copy this in the box and press enter: %LOCALAPPDATA%\Google
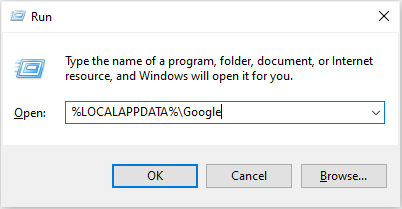
3. Delete the Chrome folder (or rename it to something else)
That’s it! Now you have successfully removed Chrome from your Windows PC.
How to uninstall Google Chrome completely on Mac
With Mac too, you’ll have to wipe Chrome data separately after uninstalling it. Let’s discuss how it can be done.
1. Close the Chrome browser. If it’s still running in your Dock, right click on it and click on Quit.
2. Go to Finder and find the Applications folder.
3. You can also go to the File menu and select Find. Now type Google Chrome to find it.
4. You’ll see the Google Chrome icon here. Drag it into the Trash icon given in the Dock. Or you can right click the Chrome icon and click on Move to Trash.
5. If Chrome was running when you were trying to install it, it will pop up a force-quit window. Force quit Chrome.
6. Now right click on Trash and click on Empty Trash.
Now Google Chrome is uninstalled from your Mac. However, you still need to wipe its data from your device. The extra data that’s left behind are your browsing history, bookmarks, and other login information. Here’s how you can delete all this residue data.
1. Open the Finder and click on the Go menu.
2. Click on Go to Folder
3. Copy this path and press Go: ~/Library/Application Support/Google/Chrome
If you have been using Chrome for long, this might be a heavy folder. Depending on your needs, you might want to take a backup of this folder before deleting it.
4. You’ll see this location: Library/Application Support/Google/Chrome
5. Select all folders from this location and move them to Trash. You can drag them all in the Trash icon given in Dock or just right click on them and then click on Move to Trash.
6. Now right click on the Trash folder and click on Empty Trash.
Uninstalled Chrome from my system. What to do next?
Now that you have removed Chrome from your device, you’ll need a browser that can help you browse the internet. However, it shouldn’t be a privacy invasive option because that’s why you uninstalled Chrome in the first place.
A safe alternative to Chrome can be Kingpin. It’s a browser that doesn’t store any of your history or user credentials. It deletes cookies as soon as the session is terminated. This means there’s absolutely no residue data on your device.
Kingpin is a security and privacy conscious browser that works just like the incognito mode in Chrome. However, Chrome keeps track of your data even while you work in incognito mode. Kingpin works on Windows as well as Mac.
So now that you’ve deleted Chrome, which browser are you planning to switch to?