As soon as you open Chrome, you’ll see a number of profile options. By default, it shows up at the launch of the browser. It lets you pick a profile and continue with your browsing, wherever you left it off. This feature is beneficial in many cases. For example, if your family has synced your Google accounts, you’ll be able to see all profiles when you open Chrome on your device. So if you have one home computer and your family accesses their accounts on that single computer, having profiles will keep your work histories and profiles separate.
With user profiles, you can easily share your computer with others and still have your own privacy. Even when you use Chrome on your personal device, that content will be synced across multiple devices and you can access it through your user profile. So, for example, if you were browsing for baking products on your personal device and now are on your home shared computer, you can click on your profile and continue browsing here.
However, this can be annoying if you’re a single user of your computer and use only one profile. Each time you launch Chrome, it shows multiple profiles, which is pretty much useless to you since you’re going to open the same profile each time.
How to turn off Google Chrome profiles
There are two ways in which you can disable or delete Google Chrome profiles. The first method is pretty straightforward while the other method involves deleting all profiles you’re not going to use. We will discuss both methods here.
Let’s begin with option 1:
1. Disabling Show at startup
This is the first and quick method to disable or turn off Google Chrome profiles. Here are the steps to it:
1. Open the Chrome browser
2. You’ll see a number of profiles here. Select the profile you want to be the default one. At the bottom right corner, you’ll see an option saying “Show on startup”. Uncheck this option.
That’s it. When you uncheck this option, you’ll notice that Chrome will always open the selected profile every time you launch it. Make sure you select the right profile before you uncheck that option. Otherwise, you’ll be stuck with the wrong profile and will have to reactivate the profiles again.
How to enable Google Chrome profiles
If you have mistakenly selected the wrong profile while turning off Google Chrome profiles, you might want to enable it again. Here are the steps to do that:
1. Open the Chrome browser.
2. You’ll see the profile icon on the top right corner of the browser. Click on it.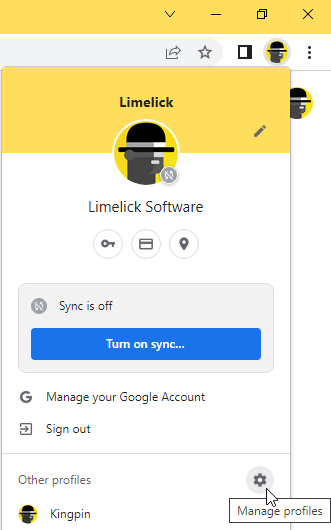
3. You’ll see a gear icon there. Click on it.
4. It will show that same multiple profile screen. At the bottom right, you’ll see the option that says “Show on Startup”.
5. Check this option. And it will show you profile options again.
Now you can select the right profile and uncheck the option to turn off the Chrome profiles.
2. Deleting other profiles
This method will take longer than the first one but when you delete all profiles, there will be no multiple profile option in the first place.
Keep in mind that this will also remove the profile related data from your Chrome. If you don’t have multiple users to log into the same device, you can follow this technique. Here are the steps:
1. Open the Chrome browser.
2. You’ll see a number of profiles. All profiles will have three vertical dots on their top right corner.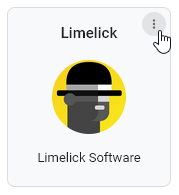
3. Click on the three-dot icon. It will show you two options: Edit and Delete.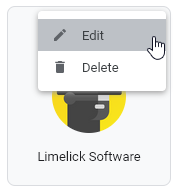
4. Click on Delete.
5. A confirmation box will open up. Click on delete.
Repeat these steps on all profiles except your main one. Once you’ve removed all the other profiles, your Chrome profiles will be turned off or disabled.
Why turn off Google Chrome profiles
You can use either of the two above mentioned ways to disable Google Chrome profiles. However, when this feature is given for convenience, why would you want to disable this option?
The reason lies in privacy. When you access Chrome on your personal device, all the history, passwords, auto fill data, bookmarks, and other data are shared across all devices where you’re logged in. So if you’re logged into your shared home or office computer, all users can see your personal searches and other browsing.
To avoid that, it’s best not to be logged into shared devices. If privacy is an important concern to you, you should use a more secure browser such as Kingpin. Kingpin doesn’t store history, passwords, activity, cookies, or absolutely any activity that you perform on it. Also, it has no sharable options with multiple profiles. If you want to carry out financial or other types of secure transactions, it’s best to do it on a secure browser such as Kingpin.
Bottom line
While Chrome is built with user convenience in mind, sometimes convenience can come at the price of security. Having your data available on a shared computer is never a secure option. While you might like that each user’s data is segregated, a different user can open your profile and check your browsing history and other details.
To make sure this doesn’t happen, don’t leave your data on shared devices. While turning off Google Chrome profiles is one way to do that, there are still many issues with using Chrome. A simple solution is to switch to a more secure browser such as Kingpin.
Kingpin doesn’t store browser history or cookies. It allows cookies for the active session but as soon as you close the session, the cookies are deleted. This means your browsing habits are secure and nobody else can see them. Also, it has a tab locking feature that lets you hide your screen when you leave the table and resume working later.
If you’re comfortable with the Chrome browser, the best option can be to use Chrome with regular browsing and to use Kingpin for important browsing such as financial transactions.

