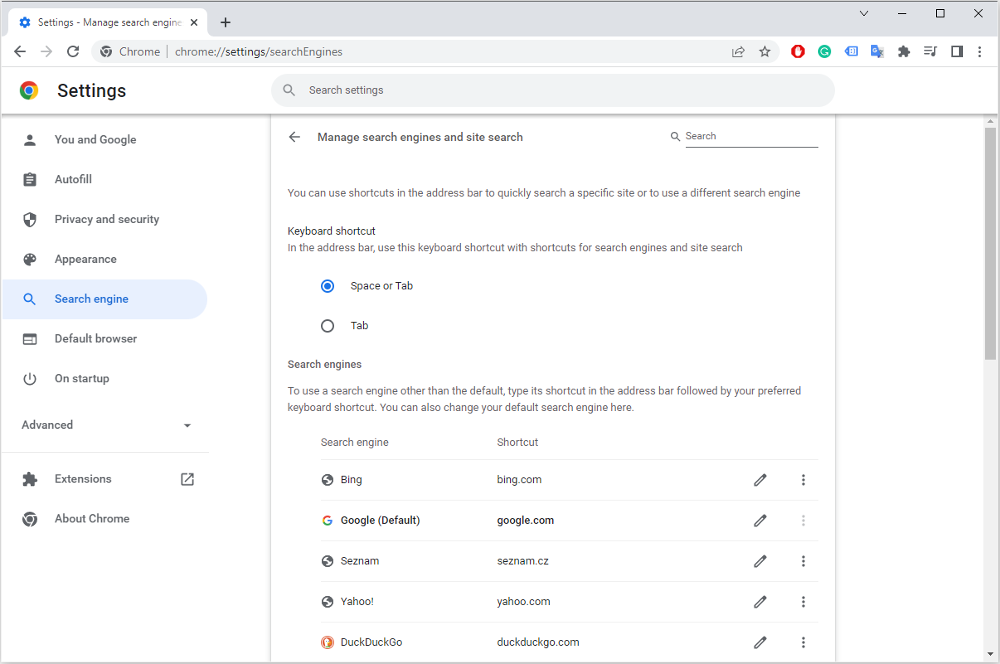When you work on Chrome, searching for something on Google is very simple. You don’t have to go to google.com each time to search. Just start typing in the address bar and Chrome will automatically fetch results from Google. This happens because Google is the default search engine of Chrome.
However, if you don’t like the way Google steals your data, you can change your default search engine from Google to another one. But there was an issue with this.
A few months ago, Google launched a Chrome update and users could no longer remove the default search engines. The given options included Google, Bing, Yahoo, DuckDuckgo, and Ecosia. These changes were also reflected in all browsers that ran on Chromium. This means that Opera, Edge, and other browsers were unable to remove these search engines.
According to Google, this change was made to prevent technical issues that could arise if users removed all the default search engines from Chrome settings. This could create problems in some features like the new tab page, the address bar, etc.
When this update was rolled out, users didn’t like it. As a result, Google had to take it back. As a result, users can now remove default search engines. However, you’ll need to add another search engine and use it before removing all default search engines from the settings.
Why you would want to remove other search engines from Google Chrome
If you notice a new search engine in your Chrome search bar, it can be alarming. If you didn’t set it yourself, there are chances that it is malware. Or if you’ve installed a new program recently, you might have inadvertently checked a box that asked you to change your default search engine. In both cases, you’ll want to remove that extra search engine.
Here are the steps to do that:
- Open Google Chrome
- Click on three dots on the top right corner and select Settings
- Look for the Search engine section. There will be an option for default search engines.
- You’ll see a number of options there. Google should be marked as default here.
- If there is some other option as default, this is the reason your browser opens another search engine.
- Change it by clicking the three dots next to any other search engine name and then click Make default.
Now the search engine you selected will be made default. This means that the next time you search for something using the address bar of Google Chrome, it will take you to the search engine you selected.
How to remove other search engines
Apart from changing your default search engines, you can also delete the ones already present in the Chrome list. For that, follow these steps:
First, make sure you have a default search engine. For example, if you want to get a new search engine, you need to add that to the search engine list. Here’s how to do that:
- Open Chrome
- Click on three dots on the top right corner and select Settings
- Look for the Search engine section. There will be Manage search engines section.
- Click on the option that says other search engines. Now click on Add.
- It will show you a popup where you have to enter the URL of the search engine you want to use.
- Click on Add and it will start showing in the list.
Once that new search engine is added, you need to mark it as default so you can delete the default one.
- In the Manage search engines section, you’ll see a list of search engines
- You’ll also see the search engine you added by following the previously listed steps
- Click the three dots in front of the new search engine.
- Click on Make default
Once that search engine becomes the default one, you can now remove the other search engines. To remove the search engines, follow these steps:
- In the Manage search engines section, you’ll see a list of search engines
- Click the three dots in front of the search engine you want to delete (keep in mind that you cannot delete the default search engine).
- Click on delete.
- You’ll see a popup that will ask for confirmation. Click on Delete to confirm.
- Repeat these steps for all search engines you want to delete.
This will delete the search engines from Chrome settings. Keep in mind that there has to be at least one search engine on the list. If you don’t want any of the default Chrome search engines, you’ll have to add your own before you delete all of them. You can follow the steps given above to add a default search engine.
Delete temporary files
Once you’ve removed the search engines you don’t want, make sure you delete temporary files as well. These files take up a lot of space and slow down the computer. It’s pretty simple to delete them, and here are the steps:
- Press Windows + R
- This will open the Run window. Enter %temp% in it and press enter.
- You’ll be taken to the temporary files folder.
- Select them all and press delete.
This will free up the extra space taken up by temporary files.
Clear the cache
- Open Google Chrome
- Press Ctrl + H
- This will open up the History tab.
- Click on Clear browsing data.
- Make sure you select all options including Cookies, cached images and files, and download history.
- Click on Clear data.
This will clear up Chrome and help it start afresh.
Reinstall Chrome
If all the given steps didn’t work in removing the default search engine, it might be malware. Try to uninstall and reinstall Google Chrome. Also, try running an anti-malware tool on your device.
Use another browser
While it’s possible to change the default search engine on your Chrome and other Chromium-based browsers, there are several complicated steps. Also, there are chances of Chrome getting infected by malware since it’s a popular browser and hence targeted by hackers.
A simple solution would be to use a browser that doesn’t store your data.
One such example is Kingpin. This browser doesn’t store user data, including history, passwords, caches, online forms, etc. It does store cookies during the current session so you can easily browse the internet. However, as soon as you exit the session, the cookies are deleted from the device.
All these features make it an excellent browser for people who care about their privacy.
In a nutshell
If you’re unable to remove your default search engine from your Chromium based browser, it could be because of an earlier update. Make sure you update your browser and you’ll be able to delete the search engines you don’t want. Removing the default search engine from Chrome can take some time and a lot of steps. If you want a secondary browser for privacy reasons, try Kingpin. It can be used for important financial transactions because it doesn’t store any user data.