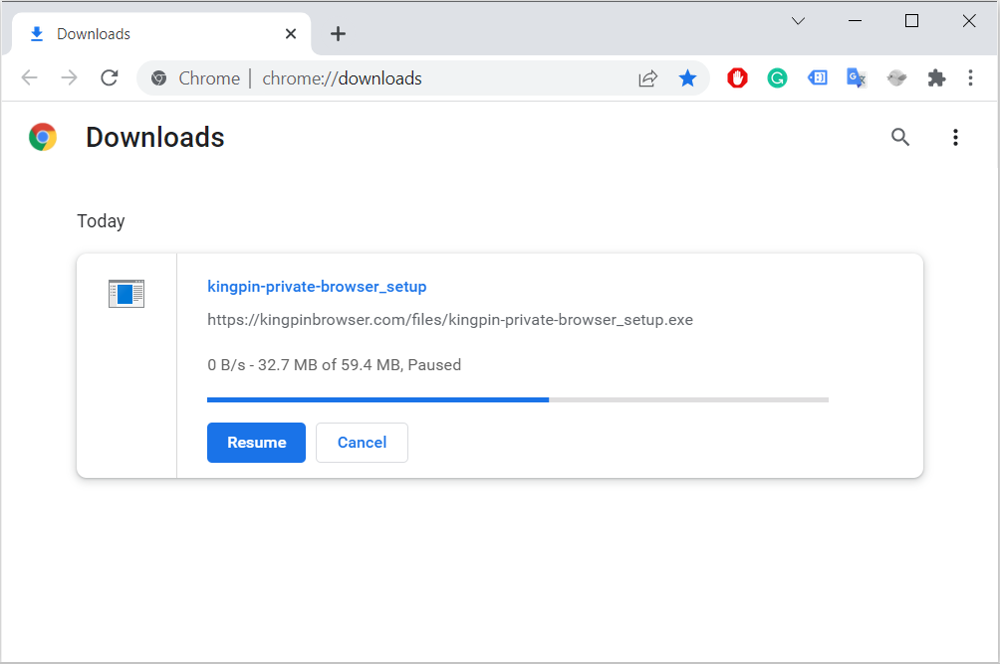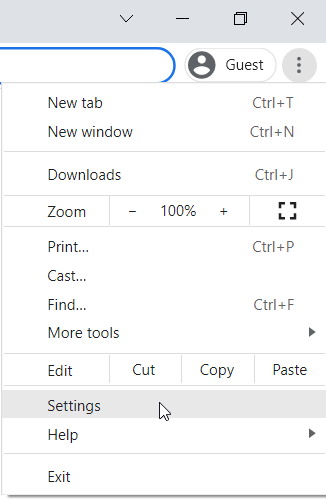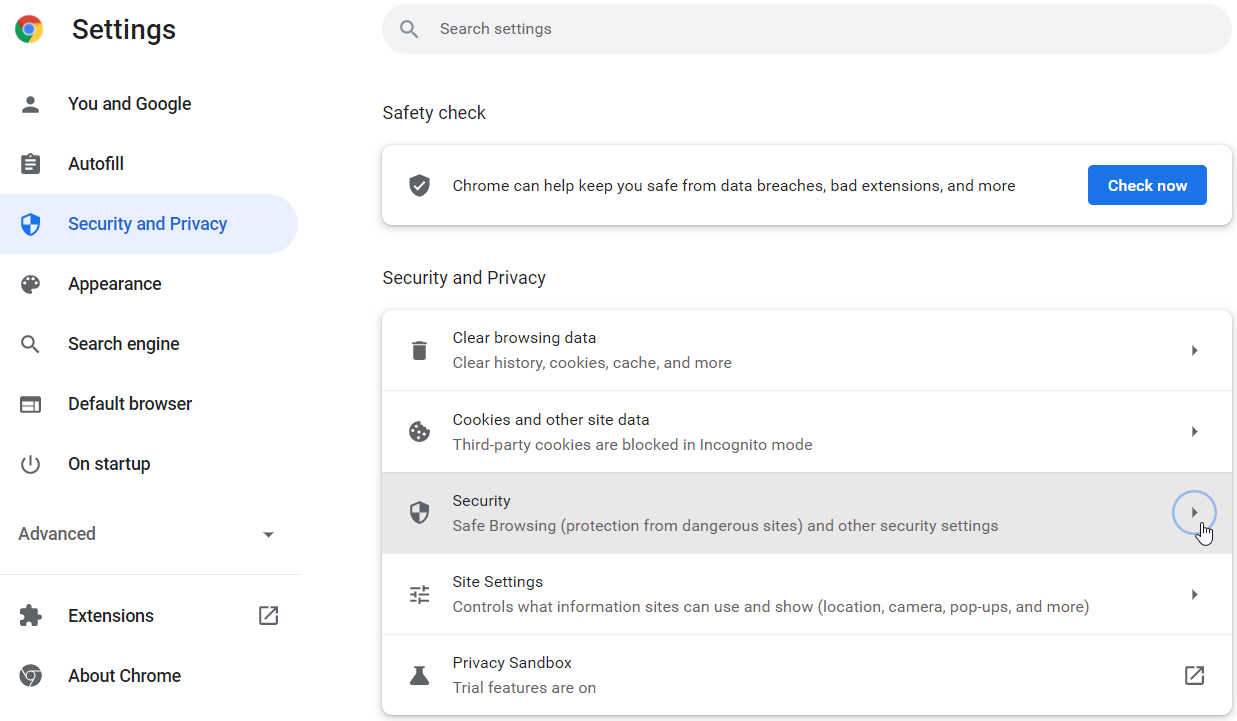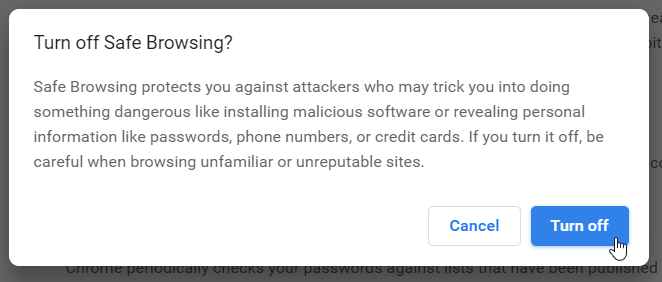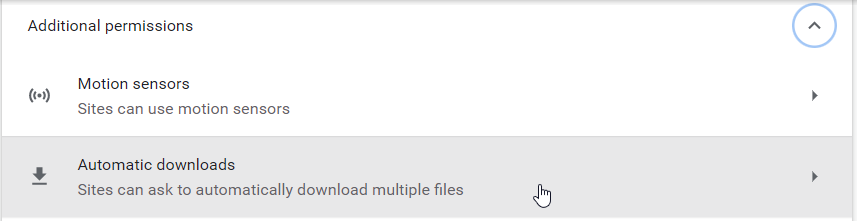Google Chrome is an amazing browser that doesn’t just offer fast browsing experience but also has several security features. While it’s not exactly private and does spy on its users, it’s still among the most popular browsers because of its exciting features.
One such feature is blocking downloads that may harm your device. There are several websites out there that might want to install malware on your device. This is why Chrome blocks not just downloads but also websites when it suspects something is wrong.
Why is Chrome blocking my downloads?
To protect you from sites that have been flagged for phishing or other malicious intent, Chrome uses a feature known as Safe Browsing. While it is supposed to block malicious content, it sometimes blocks harmless downloads as well.
If you’re downloading a file that Chrome thinks is unsafe, you’ll see a message that says, “this file is dangerous so Chrome has blocked it.”
Here are some reasons behind it:
- The website from where you’re downloading the file is suspicious.
- The website is safe but the file is suspicious.
- Chrome can’t recognize the type of file you’re trying to download.
- The file is being downloaded from a website that has been flagged for carrying suspicious software.
- You’ve downloaded the file but it won’t unzip or unpack.
How do I get Chrome to allow a download?
If you’re unable to download a file because Chrome has blocked the website from where you’re trying to download it, here are some steps to follow.
When the website is blocked
- Open Google Chrome.
- Click on the three dots given on the top right corner of the browser.
- Go to Settings.

- Open Privacy and Security.

- On the Security page, click on Standard protection to lower your security level.

- If you’re still unable to download the file, select No Protection.

If you still can’t download the file, follow these steps:
- Visit Privacy and Security from Settings on Chrome.
- Go to Settings.
- Visit Site Settings and then Permissions.

- Click on Additional Permissions.

- Visit the Automatic Downloads option.
- Switch off the option that says “Don’t allow sites to automatically download multiple files”

- You’ll see an Allow option on that section. You can add the URL of that particular website to the list.

These changes are not generally recommended because they will allow any website to install malware on your device without asking for your consent. The best option would be to restore the settings to default once your download has finished.
There are some cases in which you’ve downloaded the file but you can’t unpack or unzip it. In that case, there are different steps to be followed.
When the file is blocked
- Visit the Downloads folder on your computer. If you’ve changed the default location of the Downloads folder, visit that particular folder.
- Find the downloaded file and right click on it.
- Visit Properties.
- You’ll see several tabs on the Properties section. Open the General tab.
- There will be a section for Attributes and Security. Check the option that says Unblock.
- Now click on Ok or Apply.
If you can’t see the unblock option, this means it hasn’t been blocked by your operating system. In that case, there might be a problem with the downloaded file.
If you have downloaded multiple files and they are all blocked, it might be difficult to unblock them individually. Here is how you can do it.
Unblocking multiple files
- Click on the Start button on the Taskbar.
- Search for Windows PowerShell.
- This will open up the PowerShell window. Type “get-childitem “<path>” | unblock-file.” <path> means the location of the folder where your downloaded files are kept.
- Press Enter.
This will help you access all your files and unblock them. Once they are unblocked, you can run, unzip, or unpack them.
Unlocking dangerous files in Chrome
There are several harmful files out there and the methods discussed above can also download malware on your device. So before downloading, make sure you are 100% sure that the files are harmless. If you unblock a file that contains a virus, it might harm your data or your device.
Try another browser?
There are times when downloading files from Chrome can become a pain. If you’re facing problems with your Chrome browser, you can try another browser. While Firefox and Opera are some common options, if you’re looking for privacy, you can try Kingpin.
It’s a safe browser that doesn’t remember anything you do on the internet. While other regular browsers will keep an eye on your activity (everyone knows Chrome spies on us), Kingpin will not record any data. Plus, it will delete the cookies that websites store on your device.
Is it a good idea to download blocked files
Unblocking downloads can be dangerous if they contain a virus or malware. If your browser isn’t letting you download a specific file, there might be a reason behind it. Don’t unblock downloads unless you’re completely sure of their safety.
And if you know that Chrome is mistaking your harmless file for a malicious one, go ahead with the steps mentioned above and download the file.