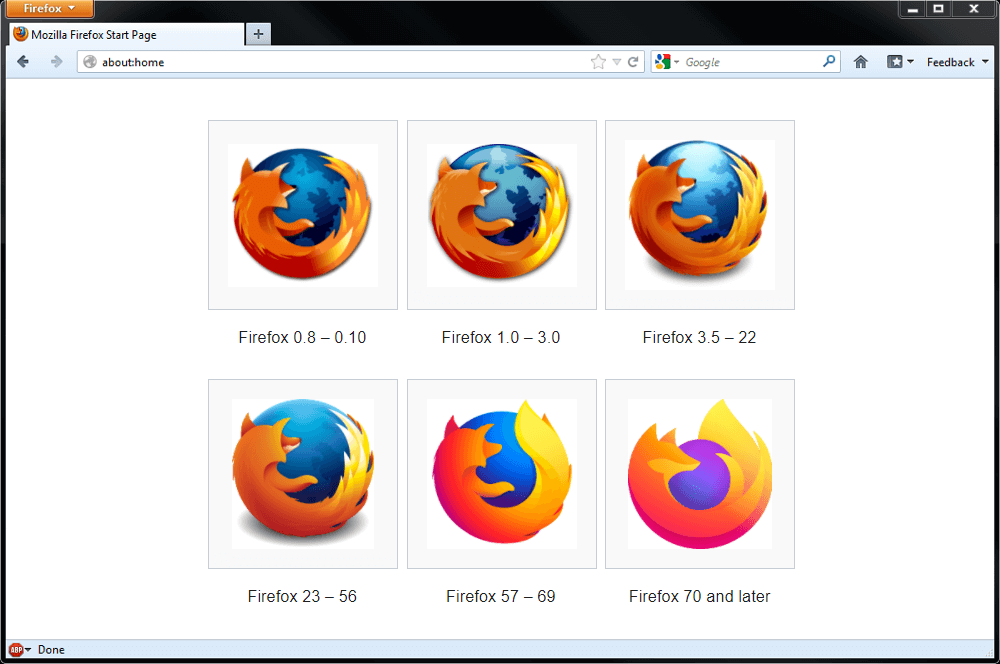Mozilla Firefox is among the top used browsers in the world. And there are so many versions of it. The developers of Firefox keep finding bugs and fixing them, adding new patches and other upgrades. The newer versions are more stable than the old ones, which is why it is often recommended to have an updated version of not just Firefox but of all software and tools on your device.
If you keep updating your Firefox, you’ll encounter fewer bugs. However, there have been instances when users wanted to downgrade their Firefox and go to an older version. For example, if you’re running an old website that doesn’t run on the new Firefox version, you might need to downgrade Firefox.
Or, in one case, a user upgraded from Firefox 44 to 49.0.1 and he started having some issues with the Selenium Firefox driver. And then some users complained that upgrading Firefox got them the Quantum build, which they didn’t want.
Whatever reason you might have, if you want to restore your Firefox to an older version, this guide is for you. Here’s how you can do it:
1. Find out your Firefox version
Before you can find out which version you want to go back to, you must first know your current version. Here’s how you can do that.
- Open Mozilla Firefox.
- Go to the hamburger menu and click on Help.
- Click on About Firefox and it will show you the version installed.
2. Find the version you want
If a particular website isn’t running on your updated Firefox but it’s running on your friend’s old Firefox, note down the version they use. You might want to downgrade your browser to that version.
3. Download the new version
Find that version from the Firefox directory listing. Open this link on your Firefox browser and find the version you want. If you don’t know which one you want, you can take a pick from any older versions. Now after selecting the build, select the version for your particular device. You’ll have to select language and region, and you can download a .exe file.
4. Uninstall the current version
You can uninstall Firefox from the control panel. Once it is uninstalled, you can install the new version. It’s best to restart your device after uninstalling Firefox for a clean start.
5. Install the new version
Find the downloaded .exe file from your download folder and double click on it. Follow the installation wizard. It’s pretty easy and you just have to read through the instructions and click Next. Once you select the location, Firefox will ask for confirmation. Click on Ok and it will start installing Firefox at the desired location.
6. Disable auto updates
If the new updates are making things difficult for you, make sure you turn the auto updates off or your browser will again be updated to a new version. To disable auto updates, follow these steps:
- Click on the hamburger menu
- Click on Options
- Go to Firefox Updates and select “Check for Updates but let you choose to install them”
This option will check for updates but it won’t auto-install them. So your Firefox will stay on the same version for as long as you want.
Tried everything but didn’t help?
If you’re trying to open a website but it just won’t open on Firefox, no matter which version you switch to, maybe you need another browser. There are some old websites that might not be supported by Firefox. A solution can be a simple browser like Kingpin.
Kingpin lets you open new as well as old websites without any issues. And since it operates in incognito mode, it’s a safe browser. If you’re looking for a browser that you can use for financial transactions or other work you don’t want to get tracked, Kingpin can be a good option for you.
In a nutshell
Firefox is an amazing browser. It’s a popular option but since it has so many updates (and so frequently too), it can lead to some problems. The most common solution is to downgrade the browser. We have listed the steps on how you can install a previous version. However, if it doesn’t resolve the problem, you can try switching to another browser like Kingpin.