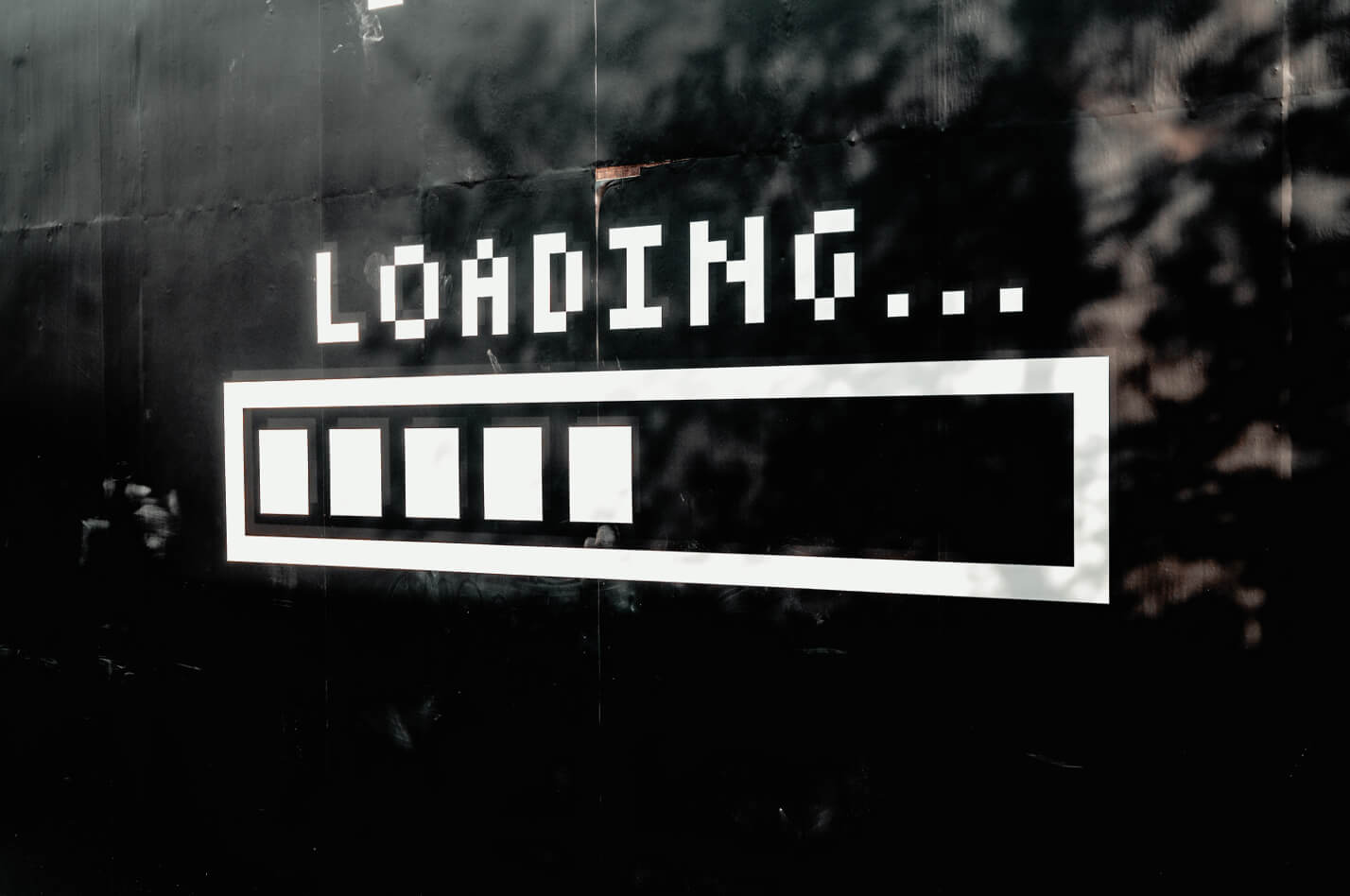Enable parallel downloading or delete unused extensions to boost up downloading speed of Google Chrome by 40%. Google Chrome is, without doubt, one of the most popular browsers. Yet it is notorious for sluggishness, particularly when it comes to downloading. It takes forever and a day to get an image or video from chrome and save it on your system. Users frequently complain of feeling stuck with one task when they have a dozen lined up.
Yet, there are a few hacks that can help you boost up Chrome and take its speed up by several notches. If you want to use a quicker, neater fix, you can migrate to another browser, like Kingpin, to enjoy superfast, private browsing. Both Mac and Windows users can try these fixes as they are performed on the browser itself and are not bound to any operating system.
So here are the 10 tips to increase downloading speed in chrome:
#1. Enabling parallel downloading
This is one feature that enhances the download speed of the browser. Activate this flag to make Chrome finish downloading files rapidly. So how to go about it?
Launch Chrome on Mac or Windows and type “chrome://chrome flags” in the address bar and press the Enter key. Next, on the new window that opens, go to the search box and type “parallel downloading”. You’ll find the flag and a drop-down menu beside it. Choose ‘Enabled’ from the available options. Immediately, the system will prompt for a restart. Click on the “Relaunch” option.
Once the computer restarts, you will detect a significant jump in speed.
So, to recap: Chrome > chrome://chrome flags > parallel downloading > Enabled > Relaunch
#2. Removing or disabling unused extension files
It’s true that extensions help web pages load faster, but if too many of them are there, they will start eating into your bandwidth and slow things down. Refrain from installing a lot of extensions in the first step, and in the second, disable regularly those that you no longer need. You may also want to uninstall and delete some extensions according to your needs.
Go to the extensions page through ‘Chrome://extensions’ and check the files you want to be deactivated. Or, go to browser settings and then to the Extensions tab to see which extensions and plugins you can do without and uncheck the box before them.
#3. Limit the number of tabs you open at a time
Users sometimes open a new tab while browsing on the first one. One leads to ten and soon you are grappling with 50 odd tabs. While they jostle for space on your screen, they consume pieces of your memory and suddenly a large chunk of the RAM is occupied. This has a direct impact on browser speed.
The best way to hasten up downloading on Chrome is to resist opening too many tabs so the system remains lighter and freer.
#4. Make sure you are using the latest version of Chrome
Sometimes, the browser is its worst enemy. Often slowpoke browsers have only the older versions to blame. These earlier versions are not always compatible with the latest website features and configurations. As a result, they can’t deliver faster performance.
Steer clear of this trouble by ensuring that you are using the most recent version of Chrome on your Mac or Windows system. Get them whenever they are released and enjoy a lot more features, fixes, and safeguards along with high speed downloading.
Launch Chrome and go to “chrome://settings/help” to find out new releases.
#5. Check for malware
Check for viruses. They pose as innocent looking files and then wreck your system. They could be a reason you are experiencing low downloading speeds.
To find malware, launch the browser and go to “chrome://setting/cleanup”. Next, click on the ‘Find’ button to start scanning. If and when malware is detected, Chrome will point that to you and you can delete it. This is another tried and tested hack to speed up downloading on the browser.
#6. Check if your ISP is being true to its speed promise
Your internet provider is one of the most important factors affecting downloading rates. Check your internet speed regularly. If you find your provider is not making good on their offer, ask them for free upgrades. But first, ask them to fix the issue. You have every right to complain since it costs you time and money. Plus, it affects your work negatively.
#7. Tweak network setting to your advantage
Modifying network configurations can also speed up Chrome. For this, open the Run dialog box. Hold down the Windows key and simultaneously press R. Then type “inetcpl.cpl” and hit Enter. Go to Connections and scroll to LAN settings. Select the box before the option “Automatically detect settings”. That’s it, you’re done.
Windows + r > inetcpl.cpl > Connections > LAN settings > Automatically detect settings
This small arrangement could help you get faster downloads. Make sure you check the text twice before hitting the Enter key.
#8. Erase browsing history and other data frequently
Another speed boosting fix is to empty your browser of browsing history. History, cookies, caches, forms, passwords, and so on sit heavy on your system and force it to slow down. As a result, browser downloading speed is throttled.
The surest way to solve this issue is to go for browser deep cleaning regularly.
Launch Chrome. Go to Settings and then go to History. On the Delete browsing data tile, choose all files you want to be erased and set the time frame. Then click on the Clear Browsing Data button.
Chrome > Settings > History > Clear browsing data
If you feel you need some of the data back, like bookmarks, make sure to save them beforehand.
#9. Invest in a good Wi-Fi router
This is your point of contact with the World Wide Web and joins all your devices to the Internet. Get one that can accommodate multiple devices and connections. Else, it would get too overwhelmed and everything will go up in smoke. If you plan to get fast downloading speeds, buy a trusted dual-band router.
#10. Switch to a faster browser
If you think all this fixing is going to take up a lot of time and effort, take the easy way out and opt for an additional browser to Chrome. Something lighter, more private, and definitely faster. One such efficient alternative is the Kingpin browser that offers default incognito browsing.
One of the best features of the browser is, it doesn’t store any user data, eliminating the need to clear history frequently. Additionally, it doesn’t allow extensions and plugins as a default. The browser won’t slow down due to this. Overall, Kingpin is a suitable alternative to Chrome and can easily help you fix most downloading issues satisfactorily.
To conclude
Chrome users who are faced with slow downloading issues usually resort to one or more of the solutions listed above. They are safe and suitable to be used on both Mac and Windows systems and they all aim to give users useful tips for adjusting browser settings and developing the best practices to use a computer and internet. So try them today and see how downloading speeds pick up on your system. If all fails, make a shift to Kingpin, the latest in the fast browser universe. It is a safe and secure browser that doesn’t track you when you’re online.