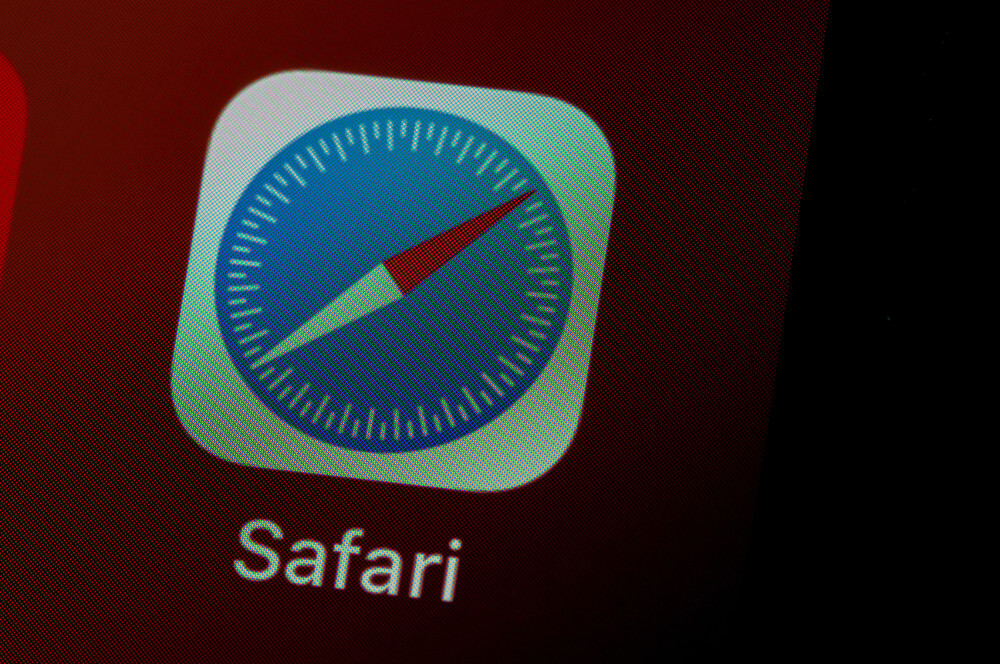Whenever you launch Safari on your Mac, the first thing you see is the homepage. It is the go-to URL that helps users start looking things up immediately. Since Safari does not show a specific homepage after it starts, many users prefer changing its settings to open the homepage of their choice.
It is often seen that Mac users favor Google homepage and tweak the settings of Safari accordingly. You can easily alter the settings and fix the Google homepage as the default from the General tab in the Preferences section of the Safari menu.
However, if you find yourself stuck with Safari, unable to modify its settings to display the homepage of your choice, you might try migrating to alternative browsers like Kingpin.
How to make Google my homepage on Safari?
Follow the step-by-step guide below to make Google your default homepage on Safari:
Step 1
Launch the Safari browser application on your Mac system.
Step 2
Go to the Menu bar at the top left of your screen and click on the Safari tab.
Step 3
From the drop-down menu, select ‘Preferences’. This will open a pop-up window on your screen.
Step 4
You will see several options here, such as General, Autofill, Passwords, and Security. Click on the ‘General’ option.
Step 5
Type the URL of the homepage you want to set, which is Google in this case, in the ‘Homepage’ field.
This entire section lets you adjust and customize Safari settings related to homepage, default browser, location of downloaded files, and so on. You’ll see a list of fields with dialogue boxes. To set Google as the default homepage on Mac, you need only concern yourself with the Homepage field.
Step 6
Move up to the ‘New window opens with’ field. Click on the box before it to show a list of options. Select ‘Homepage’.
In the same way, go to the ‘New tabs open with’ field and select ‘Homepage’. This ensures that every time a new tab gets opened, the default homepage gets displayed.
So, to repeat the steps once again,
Safari > Preferences > General > Homepage > URL (Google) > New windows open with > Homepage
You can also set the homepage in another way. As soon as Safari opens, go to the Google homepage and then select the Safari menu. This way when you reach the homepage field, you can just click on the ‘Set to Current Page’ option and be done with it. Since you already have the Google homepage open, Safari will save the current setting.
Safari > Google homepage > Preferences > General > Homepage > Set to Current Page
This will alter the address of the homepage field to the current page.
With these settings in place, whenever you open Safari, you will be led to the Google homepage straightaway. That opens the Google.com site at launch.
Why you need to set a homepage on Mac Safari
As Safari users on Mac state, the browser does not have a default homepage set up. Unlike other browsers like Chrome, Safari does not open with a specific webpage. What it does is list out several Favorites on the window. Hence, it is helpful to have a particular website open in front of you when you wish to search for something online.
But what if you can’t change to the Google homepage? What if Safari malfunctions and you are left to contend with a random search engine?
Why can’t I change the Safari homepage?
Sometimes the Safari browser can’t be modified according to your needs. In many cases, malware is the culprit. However, the more widespread reason is the presence of one or more active extensions. These files resist changes that you want to lend to the browser.
However, you can avoid these issues by choosing one or multiple options listed below:
Migrate to a better browser
To mitigate the errors caused by a faulty extension many users choose to browse with an alternative browser like Kingpin. It is an option that doesn’t create extensions and bypasses the issue altogether. An additional browser, Kingpin is safe to use and protects your online identity. Not only does it delete cookies and caches, but also prevents the creation of extensions. As such, it checks most snooping attempts made by dubious websites. Kingpin allows users to browse under cover, thereby minimizing online visibility.
Fix malware
There are easy fixes to free your system of malware. Spurious software can cause irreparable damage to your Mac computer. The way around it is to scan your system with a malware scanner. Choose one which is compatible with your operating system and its software version. It will display a list of suspect files that are a risk to your computer. Delete them at the earliest opportunity.
You need to download and install antivirus software to find out infected files. After you have deleted them be sure to restart your system and check if you can change the homepage.
You might also try removing any suspicious profile as well as auto-downloaded files to minimize the risk of malware attacks.
Remove Extensions
Extension files block changes to homepage settings. To remove extensions, go to the Preferences section of the Safari Menu.
Here you will find a list of all Safari extensions currently active on the browser. Select and delete all of them. Also, you should uninstall or disable the extensions that you have accidentally downloaded.
Later, when you restart your computer, you may want to check out which extension is causing the error. To do it, re-activate each of them one by one and run a trial and error method.
Summing up
You can now enjoy using the Google search engine from the comfort of the default Mac browser. Just navigate to the Preferences and follow the steps listed above. If you feel homepage settings are malfunctioning, just check out if extensions or malware is bothering it and deactivate them. If you don’t want to tamper with the settings at all, try out the Kingpin browser. It rules out the problem of inadvertently downloading extensions, and increases online security.