We’ve all heard of incognito. It’s the mode where your history doesn’t get saved. And if you have read memes, you know incognito is often associated with watching porn. But the fact is that incognito is much more than that. Incognito browsing has many advantages.
Yes, your browsing history goes unrecorded. But that’s not all. Cookies, passwords, and site settings are not saved. Also, your browser discards all cached images and files. So after you log out of your browsing session, your slate is wiped clean. Well, almost.
Being an undercover web surfer does not guarantee that all your browsing behavior will go unnoticed. What it does is protect your devices from third-party cookies and unwanted tracking, especially when you look through sensitive, private content.
When you open a browser, you generally have to select a special incognito window and the problem is that if you forget to specifically open an incognito window, you’ll end up working on the regular window and your session details will be saved.
Popular browsers like Google, Firefox, and Safari can be set up to open in incognito mode without you having to invoke the coding whiz in you. You can either create a single shortcut for this purpose or two if you still want to browse without being cloaked. The latter saves you time since all your browsing behavior is remembered. But it’s still a bit of a risk.
So here we are going to see how to launch Chrome, Firefox, and Safari in Incognito form. We’ll also look at the Kingpin browser that always opens Incognito.
Google Chrome in incognito mode in Windows and Mac
Launching Chrome is quite easy on both Windows and Mac and is finished in just a few steps.
For Windows
To use Chrome in the Incognito mode, you only need to modify the command line through the Properties tab. But first, you would first need a chrome shortcut on your desktop. If you don’t already have a shortcut, you can follow the steps and set it up in a trifle.
To create a Chrome Shortcut:
Go to the local drive and open the Program Files folder. Inside, Open Google and click on Chrome. This will open the app folder, there is a file named ‘Chrome’. Right-click on it and then select the ‘Send To’ option. Click Desktop as the destination.
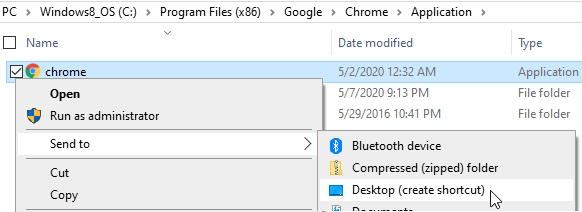
Local Drive (C)> Program Files > Google > Chrome folder > chrome file > Right Click + Send to > Desktop
The Chrome shortcut is now ready to use. You may name it as the default incognito shortcut.
For incognito:
1. Right-click on the shortcut
2. Click on the bottom option – Properties
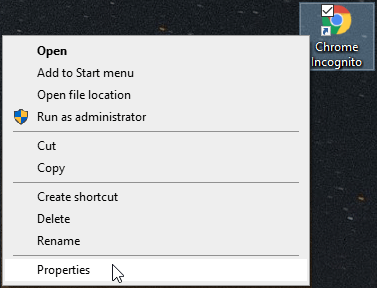
3. Inside the Properties dialog box, there are many tabs like Security, General, and Compatibility, etc. Click on the Shortcut tab.
4. As it opens, go to the Target box and modify the command at the end of the line by adding a space followed by a hyphen and typing incognito.
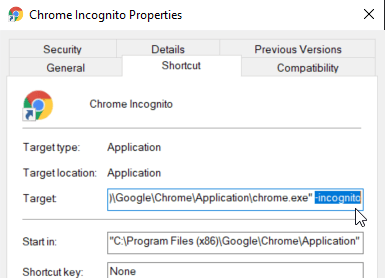
So the command looks like this:
C:\Documents And Settings\USERNAME\Local Settings\Application Data\Google\Chrome\Application\chrome.exe” –incognito
5. Click on OK
To recap: Chrome > Properties > Shortcut > Target > Modify command as mentioned > OK
And you’re done.
For Mac
Modifying the command line won’t work on Mac. Here you have to create a new script and save it on the desktop for quick access. So here are the steps:
1. In Spotlight, type in Applescript editor and hit Enter. This opens the AppleScript Editor window.
2. Go to New Documents and open it.
3. You may want to Copy + Paste the following command in the new document
do shell script “open -a /Applications/Google\\ Chrome.app –args –incognito”
4. Save it from the File Menu after giving it a name, a location and selecting file format as ‘application’
To recap: Spotlight > AppleScript Editor > New Documents > Type the command > Save
The Script is ready to start chrome in disguised mode.
Mozilla Firefox in incognito mode on Windows and Mac
You can use Firefox anonymously in just a few easy steps:
1. Double-click on the Firefox shortcut to launch it
2. Go to the Menu. That’s there on the top right corner of the window – a stack of three short horizontal lines

3. Click on it to open the Options tab.
4. Click on Privacy, found of the left.
5. Go to the History section. Here you’ll see the setting choice – “Firefox Will” tab and a box of 3 choices. Click on the Tab and in the box select ‘Never Remember History’ option.
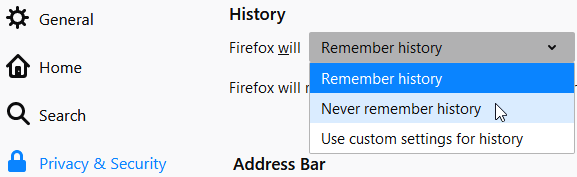
To recap: Firefox > Menu > Options > Privacy > History > Firefox Will > Never Remember History
And done! How do you know? The Spy icon is visible on the right (for Mac) and on the left (for Windows) of the title bar. Enjoy automatic incognito browsing every time. Alternatively, you can select the New Private Window from the Menu Bar but you will need to do this for each browsing session.
Safari Mac browser
Safari is apple’s baby and the default browser for Mac. Going Incognito on Safari is neat and super easy:
1. Click on the Safari icon to open it and go to Preferences.
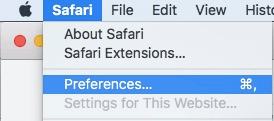
2. You’ll see options like General, Passwords, Security, and Searches, etc. Select the General tab.
3. Go to the Safari opens with tag and check ‘a new private window’ option from the box before it. The setting is remembered and Safari opens incognito far all your future sessions.
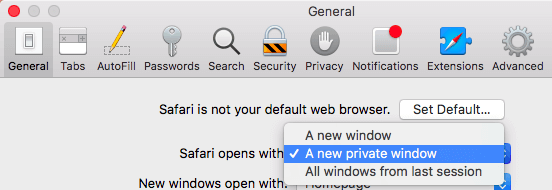
To recap: Safari > Preferences > General > Safari opens with > a new private window
If you want to change back to normal mode, select ‘A new window’ instead of a private window. That’s all.
Kingpin
The Kingpin browser is another addition to safe browsing. It allows users to automatically start it in incognito and doesn’t store information like passwords, cookies, or viewing history. It properly screens your virtual identity whether you are choosing gifts or carrying out online transactions with your bank. Kingpin also comes with an ad-block feature. It is turned on by default for undisturbed browsing experiences.
It is light, fast, and compatible with Mac operating systems.
So here are the ninja techniques you need to slide into private browsing mode. All popular browsers like Chrome, Firefox, and Safari offer anonymous browsing. So whether you’re using private networking sites, shopping, or handling confidential data, private browsing settings can make your history invisible. No one can retrieve it later, not even you. However, it won’t completely mask your behavior from your ISP or employer if you are using a workplace system. Nothing masks online users’ data completely. You can only do safe browsing and keep it concealed.
All of the big browsers are flexible and let you move back to public browsing anytime. Switch to Incognito browsing whenever you want to keep your browsing behavior private.

