Incognito is a great thing. It lets us browse the internet without leaving a trace on our device. If anyone has access to your device – your parents, spouse, friends, or colleagues – they won’t get to know what you’ve been doing.
Earlier, we had to wipe out our browser history to protect our browsing activities. Not anymore. The incognito mode takes care of it all.
Browsing the internet has become pretty simple and easy now. Except for a few things – there are cookie acceptance forms and ads that block your view. As soon as you open a website for the first time, it displays a popup that asks you to accept their cookie policy.
If you don’t accept it, you won’t be able to view the page. So yeah, you have to accept it. The good thing is that as soon as you close the session on an incognito window, the cookies are deleted as well. The problem is – incognito won’t protect you from ads. And these ads are everywhere.
Ads are a huge source of revenue for a number of companies. Big corporations such as Google and Facebook earn profits using ads. These ads aren’t just annoying but ad trackers placed on your device also keep logs of your activities, which isn’t good for your privacy.
What to do to prevent ads on web pages?
It’s pretty simple. You use an ad blocker. But you knew about it already, didn’t you? Ad blockers are add-ons that can be installed from your browser’s app store. And many of them are free. So yeah, you install an ad blocker and you use incognito and you’re protected.
Except. You’re not.
Ad-blockers will not work in incognito mode. If you’re using Chrome, the extensions you’ve installed on the browser will not work when you go incognito. They are disabled by default.
How do you run Adblock in Incognito?
Here are the steps to enable Adblock (or any other extension) in Google Chrome incognito mode.
1. In the address bar, type chrome://extensions. This will take you to the extensions page and you’ll be able to see all your extensions here.

2. Find Adblock extension (or any other adblocking extension that you’re using).

3. Under the extension name, you’ll find Details. Click on it. This will open up a settings page related to that extension.
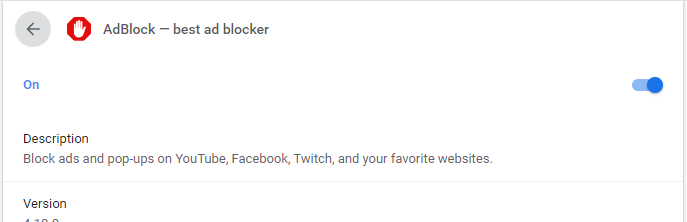
4. Scroll down and there will be a toggle switch that says Allow in Incognito.

5. Turn on that toggle switch.
This is it. Now you can use the AdBlock extension in Incognito on Google Chrome as well.
If you’re using Mozilla Firefox, these are the steps to allow extensions in private mode.
When you install an extension, you’ll get a prompt asking you if you want this extension to run in private mode. Just click on Allow this extension to run in Private windows.
If you did not allow the extension to run in a private window but then later decide that you do want it, here’s how you can do that.
1. Click on the hamburger icon on Firefox and then go to Add-ons. Select Extensions from there.
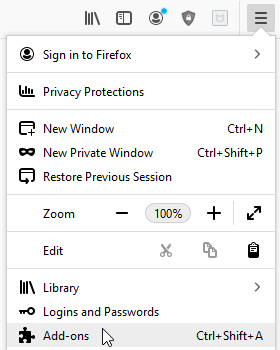
2. Click on Adblock or any other extension you want to run in a private window.

3. This will open a page that will show the settings of that extension.
4. Go to Run in Private Window and select Allow.

Now you’ll be able to run Adblock extension in private mode as well.
If you’re on Microsoft Edge, here’s how you can enable Adblock extension on a private window.
Here’s how you can enable Adblock (or any other extension) in MS Edge on private browsing.
1. Click the three dots (…) button on Edge and click on Extensions.
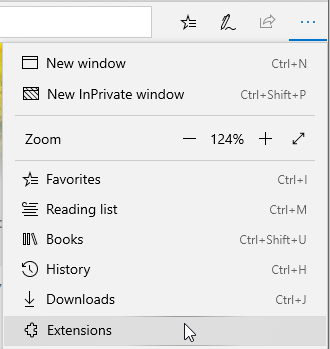
2. Go to the Adblock extension (or any other adblocking extension that you’re using) and click on the cog (Settings).

3. From the given options, click on Allow for inPrivate browsing.
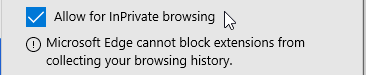
This is it. When you select this option, your selected extension (Adblock) will run even in incognito mode.
This way, you can turn on the Adblocker extension on any browser you’re using. It’s not difficult. But it does need extra steps. If you’re not a geek, you would find it hard to follow these steps, especially if you use multiple browsers. Enabling the Adblocker on each browser individually means a lot of steps.
If you’re on the Kingpin browser, here’s how you can enable Adblock extension on a private window.
Nothing. No steps. Nada.
If you’re using the Kingpin browser, you don’t need to follow any extra steps to enable the Adblock extension in private mode.
Why?
Because each session on Kingpin is a private session. There are no separate “private” windows. Secondly, there is no need to install a separate ad blocking extension on Kingpin because it comes with an inbuilt adblocker.
Neat, isn’t it?
With Kingpin, your browsing is always secure and you don’t have to REMEMBER to switch to a private window because each window is private. There is no record history mode on Kingpin.
Since it comes with a default built-in ad blocker, you don’t need a separate extension.
Why am I against extensions?
Don’t get me wrong. Extensions are great. There are so many online games that are available as browser extensions. I love playing Candy Crush and it would be great to have it on my Chrome as well. The problem is that the more extensions you have, the more unique your browser will be.
So you might have Candy Crush, Awesome New Tab, Adblock, and Grammarly on your Chrome. And someone else might have Adblock, Ghostery, Lightshot, and Clippings extensions on Firefox.
This gives your browser a unique fingerprint. And that’s how websites can browser fingerprint you. If you use a VPN to stay secure and go anonymous, you’re countering those measures by installing all those extensions.
While the VPN will hide you and the website you visit won’t know that it’s you, Bob, your browser will give your identity away. A website will instantly recognize you: “Oh look, it’s someone using a Chrome with Pocket, Buffer, Ghostery, Toggl, and Adblock. Must be Bob.”
So it’s best to stay away from browser extensions. A browser like Kingpin will help you stay anonymous and make full use of private browsing, without revealing your identity.
As more and more corporations adopt the ad tracking revenue model, your data get more bidders. Stay safe and secure and avoid being tracked by using two tools – a private browser such as Kingpin and a VPN. These two privacy focused products will make sure your data is safe while it’s on your device and also while it’s in transit.

