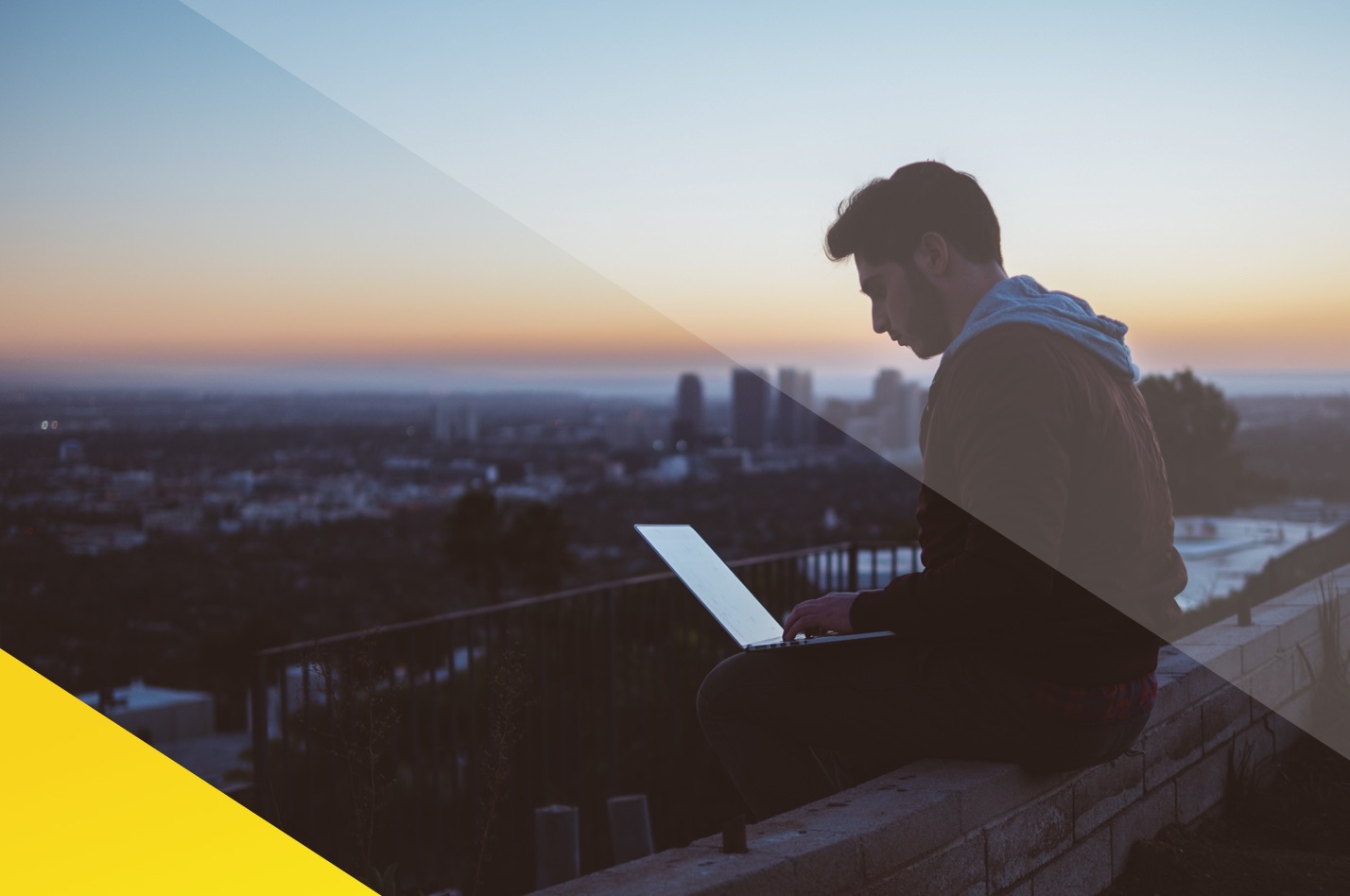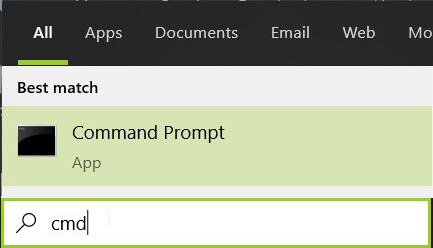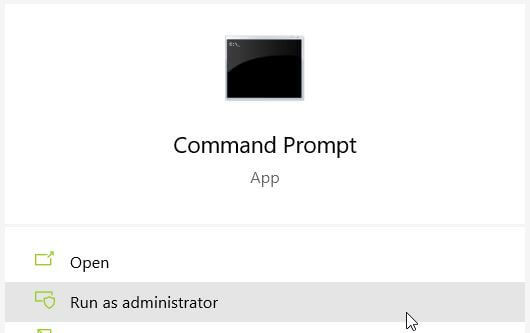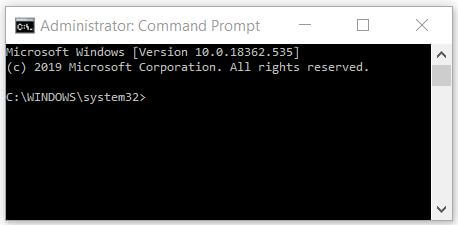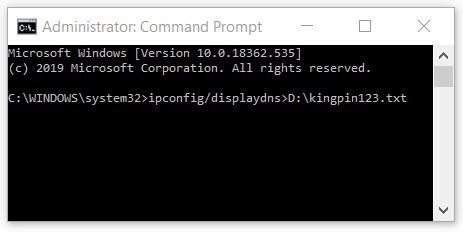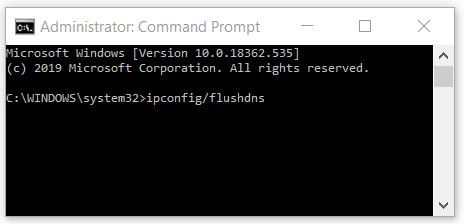You might have heard about private or incognito browsing. It’s the mode that doesn’t store anything in history. While it does store cookies, they are deleted after the session is exited. This mode is known as Incognito browsing in Google Chrome, Private Browsing in Mozilla Firefox, and InPrivate Browsing in Internet Explorer. Whatever you may want to call it, the mode works the same in all browsers.
There are some browsers like Kingpin that work exclusively in Incognito mode so your history is never saved. However, sometimes you might want to go back to a page that you previously opened. You saw a good recipe for the chicken casserole and thought you don’t have the time for this. Today your kids are coming over and you wish you had that recipe.
Here’s what you’ll learn in this guide:
- How to see incognito history on Windows
- How to delete incognito history on Windows
- How to delete incognito history on MacOS
- How to view incognito history on Android devices
- How to view incognito history on iOS
The question is – can you check your incognito history?
Problem is, there is no easy way to go back to that page. So the chicken casserole recipe you saw is effectively lost. Unless you can Google it up and it shows again. But if it’s not there on the first page of Google, it’s gone forever.
But if you’re a little tech-savvy, you can still get to know about the websites that have been browsed under the incognito mode.
Yep, the private browsing mode has a loophole. You can see the browsing history of someone using incognito mode but only if you have access to their computer. Also, they must be using the Windows operating system.
How to see incognito history on Windows
While incognito can protect you from most prying eyes, it won’t be able to protect you if someone went snooping into your DNS queries. Since these DNS queries are stored and can be accessed on a Windows device, you can find out a user’s browsing session’s details.
How DNS Works
A DNS server, or Domain Name System server, is a device that records the IP address and their hostnames. So when you enter the name of a website in the browser, the browser will check the DNS server and get the IP address of the site to open it.
This entire process of communication between the browser and the DNS server gets recorded on your device – even if you’ve used private browsing.
Now if you read the DNS results, it will show the browsing history of your computer. And it’s pretty simple to see the DNS results – you don’t have to be a bigshot hacker for this.
? How to test this:
Open a website using incognito mode or Kingpin browser. Check the history and you’ll see it’s not present in the history list of the browser.
- Now click on the Windows icon given on the bottom left corner.

- Look for the command prompt. You can invoke it by typing cmd.

- Run the Command prompt as an administrator.

- You’ll see a black DOS window open up.

- Type ipconfig/displaydns>any location\filename
- For example, let’s say you want to save the results in a text file called kingpin123.txt in D: drive.
- Type ipconfig/displaydns>D:\kingpin123.txt

- Close the command prompt
Go to the D: drive and you’ll see kingpin123.txt there. Open it and it will show the website you recently opened that didn’t show up in history.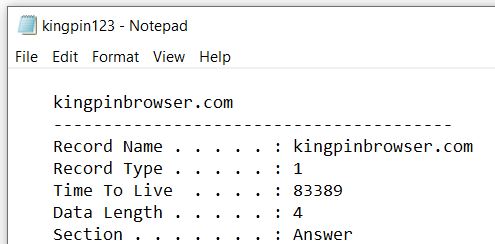
As you can see, your history might not be easily available when you use incognito, but it’s still right there.
How to delete incognito history on Windows
? To delete that history, you can take the following steps:
- Click on the Windows icon on the bottom right corner of the screen.

- Open the command prompt by following the same steps as above. Make sure you run it as an administrator.

- Type ipconfig/flushdns

This will flush the DNS entries and nobody will be able to see the websites you have visited.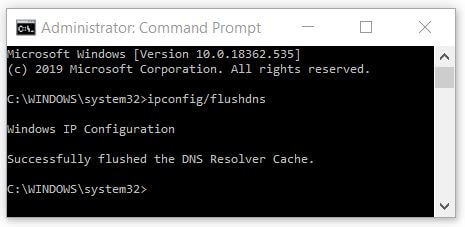
So you’ve just flushed the DNS and you always use the incognito mode. Does that mean nobody can spy on your activities?
Not really. Even if you’ve covered your tracks, there’s a small bit of malware that can steal your passwords and other data.
A keylogger is a software that monitors your keystrokes, mouse movements, and screen activities. While there are hardware keyloggers as well, most of them are software based these days. Keyloggers are pesky and crafty. You won’t even get to know you have one. It will not show up on the programs list. And it will not show up in the task manager. It works stealthily and records all keys and takes regular screenshots. These sneaky tools are so well-hidden that they are not detected by many antiviruses and anti-malware software. While it’s not entirely impossible to detect the presence of a keylogger, it’s difficult nonetheless.
What you can do is not grant your device access to strangers. It’s best to keep it locked with a secure password or code.
How to delete incognito history on MacOS (using Terminal)
If you are a macOS user, read on to find out how you can wipe the slate clean off online activities on your Mac. For this purpose, you need to turn to the Terminal. This will help you clear out the DNS cache files.
The Terminal can be opened from the Utilities. So, first, Click on GO and then click on Utilities.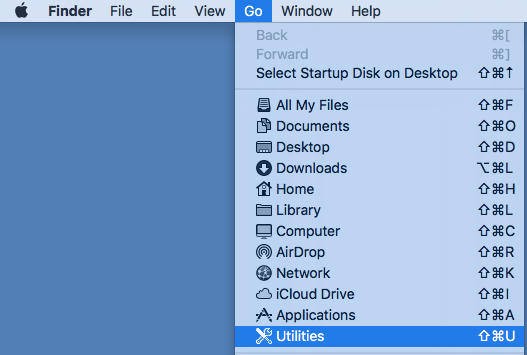 Utilities”>
Utilities”>
Here, you click on Terminal.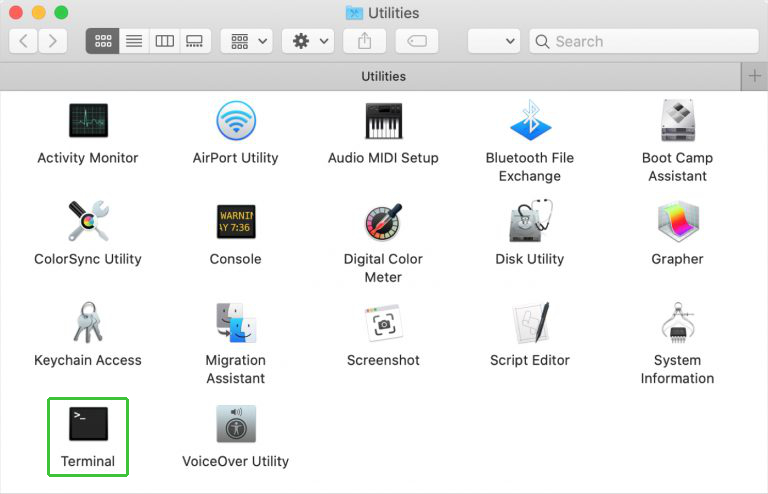
This will open a command window. In this window, you need to type the following command:
sudo dscacheutil –flushcache;sudo killall –HUP mDNSResponder
Then you input the system password. That’s it. This step will clean off all remnants of DNS files and give you clean browsing and viewing History, like so:
Go > Utilities > Terminal > sudo dscacheutil –flushcache;sudo killall –HUP mDNSResponder > Password
The only thing to remember is if you are using OS versions OS X 10.10.1 anything other than OS X Lion or Big Sur, the command will be different. For instance, if you are an OS X 10.10.2, the command is
sudo discoveryutil udnsflushcaches;sudo discoveryutil mdnsflushcaches
How to view incognito history on Android devices
Chrome extensions can help you recover and view incognito history on your device. The ‘Off The Record History’ is a useful extension available on the Chrome webs store. So type Chrome:// extensions in the search bar and locate the same extension and click on it. It starts functioning. If you want to test whether your incognito history can be seen, go undercover and do a quick search. And then you check back on the extension.
Chrome://Extensions> Off The Record History
How to view incognito history on iOS
You can access incognito browsing history via Advanced settings. Just follow the steps below and you can see the list of websites you visited.
Settings> Safari> Advanced> Website data
However, for more comprehensive information, it is better to sync your iPhone with the iCloud and back up data frequently. Even then, retrieving it is a chore and users rarely engage in it.
View Incognito History through third-party apps
If you are fast running out of ways to view incognito history, here is a shortlist of parental control apps that can uncover anything from history.
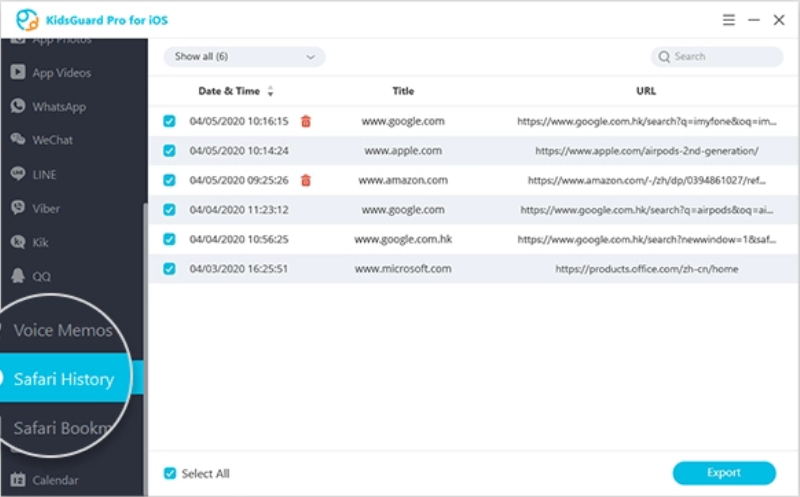
#1. Kidsguard Pro
Forget a simple keyword search. Kidsguard Pro app is able to extract browsing history through keystrokes. It accurately records keystrokes on Android phones and computer systems. In addition, you can use this app to see browsing history by date, month, and year in the incognito mode as well as check the time spent and frequency of visiting certain sites. This is a paid app and there are three plans.
Sneaky and effective, it is one of the most popular apps out there that monitor how children use the web and protect them against harmful information.
#2. Hoverwatch
Another app that lets you view browser history and is compatible with both iOS and Android is Hoverwatch. It runs undetected in the background and helps parents keep a tab on what their kids are doing online. It displays a list of websites that users visit with a timestamp and synchronize results. It is easy to set up and its dashboard is loaded with features.
#3. FoneWatcher
Apart from parents, businesses can also monitor whether their employees are accessing restricted sites on android phones meant for work. FoneWatcher app detects browsing data whether or not the user is incognito. The dashboard is uncluttered and it runs without interfering with the phone’s regular functions.
You can access every tab that is opened and see every URL that is clicked on. This helps you keep everything professional all the while protecting your business and your team members.
#4. MoniMaster
Monitor incognito browsing history on all Android-powered devices. A workplace browsing monitor, MoniMaster app lets employers snoop on the private browsing habits of team members on android phones issued by them. Get website addresses, real time updates, and keep track of browsing history on multiple active tabs.
#5. mSPY
When just viewing browsing history is not enough, users turn to mSPY. With this you can snoop on mobile devices remotely and- wait for it- even restrict sites on the chosen device. It works on incognito browsing too and reveals virtual footprints.
One of the stealthiest apps, it works its way into browsing history without getting detected in the process.
There are small tweaks and adjustments to be made and they are easy to do most of the time. But if you are busy or unwilling to go into all the details after every browsing session, there is an easier, faster, and more effective way out. It’s called switching to an additional incognito browser.
How to achieve 100% privacy and security
In effect, you can never achieve 100% security. No matter what you do, the hackers will find a loophole to get to your data. It depends on their dedication and the perceived value of your data. You can keep increasing the security and they will keep coming up with ways to break it.
Let’s understand it this way.
You have a house and you install a lock on it. The burglars really want your data so they come up with a saw to break the lock.
You install deadbolts and they come up with a way to break the doors. You install a fence and they will devise ways to jump over it. You install guns around your house and they come with a bulldozer to break down your house and take your possessions.
So no matter what you do, you cannot achieve 100% security.
What you can do is follow the measures that are available to you. Use Tor. And use a VPN to make sure your data in transit is secure. Install a good antivirus and anti-malware software on your device.
Use incognito mode – all the time. Better still, use a browser that offers incognito by default so you don’t accidentally “forget opening an incognito window.”
Default incognito browser
You’ve been using one browser for all your online activities till now. You might think another browser would unnecessarily burden your system. Not when it’s Kingpin. It’s a slim, lightweight browser that gives incognito mode the perfection it misses out on other browsers.
Why Kingpin, you ask. First, the browser has a default private browsing feature. There is no need to switch between modes and accidentally expose virtual identity. Second, it is famously resistant to cookies and all kinds of ads. So much so that once your browsing session is up, the browser forgets all cookies and data entered by you – passwords, usernames, and the like. Third, kingpin does not store cache files. It does not allow extensions to run which might double up as malware and release viruses into your system.
Most importantly, the Kingpin browser comes with PIN protection. Meaning, if you close a tab, it stays closed unless you reopen it with a secure and secret 4-digit code. This almost foolproof mechanism helps avoid many a disaster. Security breaches are controlled and everyone is happy. This is one of the reasons users log in from this browser to perform sensitive acts like making financial transactions, shopping online, or viewing restricted sites.
So when you go incognito on Kingpin, you can rest assured that your browser is doing enough to keep you invisible.