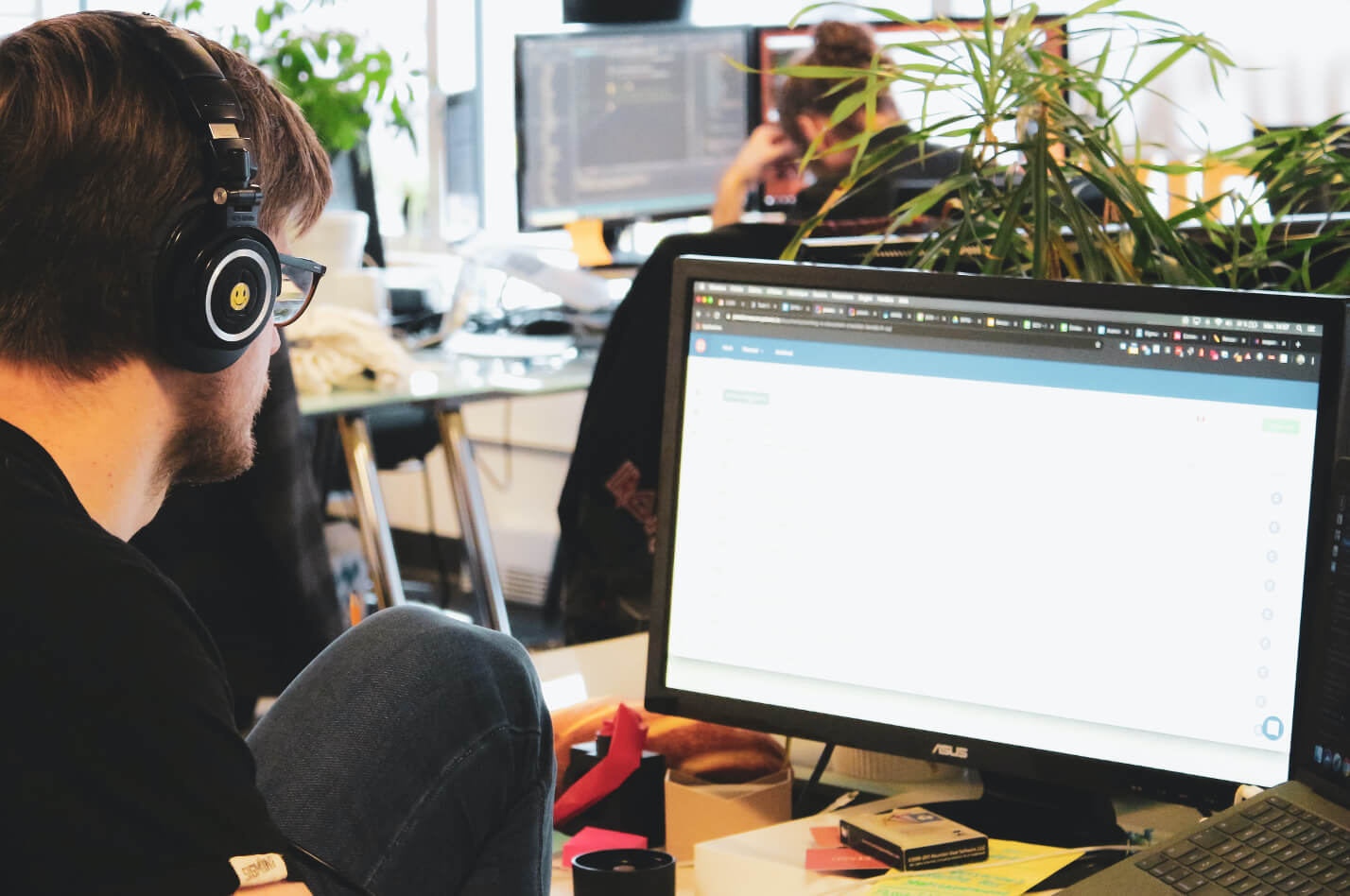Alors que Chrome présente plusieurs défauts, il est très apprécié et se trouve sur la plupart des ordinateurs et des téléphones. Pourtant, même ce navigateur souffre de défauts de temps en temps. Par exemple, les utilisateurs se plaignent fréquemment que Chrome ouvre un nouvel onglet dès que vous cliquez sur un lien. Même les publicités s’ouvrent automatiquement dans de nouveaux onglets.
Il n’y a aucune raison de désespérer puisqu’il existe une solution facile pour résoudre ce problème. Vous pouvez empêcher Chrome d’ouvrir les nouveaux résultats de recherche dans de nouveaux onglets en le réglant à partir des paramètres de votre compte Google. En outre, vous pouvez également essayer d’autres solutions comme la désactivation des extensions ou des applications d’arrière-plan, la recherche de logiciels malveillants, la restauration des paramètres par défaut de Chrome et même la migration vers un autre navigateur comme Kingpin.
Comment empêcher Google Chrome d’ouvrir de nouveaux onglets ?
1. Réglage de Chrome à partir des paramètres du compte Google
Lancez les modifications à partir de votre compte Google.
Lancez Chrome et trouvez votre compte en haut à droite de l’écran. Il s’agit de l’image ou de l’initiale que vous avez définie. Ensuite, cliquez sur l’option Gérer votre compte Google. Vous accédez ainsi aux paramètres de votre compte. Cliquez sur l’option Données et personnalisation dans le menu de gauche. Allez dans Contrôle de l’activité et cliquez sur Activité Web et App. Désactivez-la et vous avez terminé.
Chrome > Compte Google > Gérer votre compte Google > Données et personnalisation > Contrôles d’activité > Activité Web et App > Désactiver
2. Supprimer les plugins ainsi que les extensions
Les plugins et les extensions poussent Chrome à ouvrir les liens dans de nouveaux onglets. Pour éliminer ce problème, il suffit de les désactiver. Voici comment procéder :
- Lancez Chrome
- Cliquez sur Plus, puis sur Plus d’outils
- Cliquez sur l’option Extensions pour ouvrir une liste des extensions actives.
- Cliquez sur l’onglet de suppression sous chaque extension que vous souhaitez supprimer.
Chrome > Plus > Plus d’outils > Extensions > Supprimer
Si les icônes d’extension sont visibles à droite de la barre d’adresse de votre navigateur Chrome, vous pouvez également les supprimer à cet endroit. Faites un clic droit dessus et sélectionnez Supprimer de Chrome. Pour vous assurer que vous avez empêché l’ouverture de nouveaux onglets, lancez Chrome et cherchez quelque chose.
3. Désactiver les applications fonctionnant en arrière-plan
Quelques applications d’arrière-plan peuvent fonctionner même si les extensions sont désactivées. Bien qu’elles soient parfois utiles, en vous envoyant des informations et des notifications, ces applications conduisent le navigateur à ouvrir de nouveaux onglets. La seule solution est donc de désactiver les applications d’arrière-plan. Vous pouvez le faire à partir du menu de chrome visible sous la forme de trois points noirs à côté de l’icône de votre compte.
Cliquez sur le menu, puis sur Paramètres. Faites défiler l’écran jusqu’à ce que vous trouviez la partie Systèmes. Cliquez pour désactiver l’option qui permet aux applications de s’exécuter en arrière-plan sans lancer Chrome.
Menu > Paramètres > Systèmes > Continuer à exécuter les applications en arrière-plan lorsque Google Chrome est fermé > Désactiver
4. Réinstaller Google Chrome
Les utilisateurs indiquent que la désinstallation du navigateur et sa réinstallation peuvent résoudre le problème. Si chrome est corrompu d’une manière ou d’une autre, il peut continuer à ouvrir des liens dans de nouveaux onglets. Il faut donc essayer de le désinstaller. Lorsque vous réinstallez le navigateur, vous obtenez un navigateur propre et frais que vous pouvez à nouveau configurer selon vos préférences.
5. Recherche de logiciels malveillants
Les logiciels malveillants affectent votre système. Vous pouvez vérifier la présence de fichiers nuisibles dans votre système à l’aide d’un scanner de logiciels malveillants. À la fin de l’analyse, recherchez les fichiers mis en quarantaine et supprimez-les si nécessaire. En fait, si vous trouvez des fichiers inconnus ou ceux qui ont été téléchargés automatiquement, supprimez-les dès que vous le pouvez.
6. Modifiez l’affichage des résultats de votre recherché
Parfois, Chrome ouvre les recherches dans de nouveaux onglets simplement parce que cette option a été cochée d’une manière ou d’une autre. Ce problème est facilement résolu.
Tapez ce que vous voulez rechercher et appuyez sur Entrée. Lorsque les résultats s’affichent, recherchez l’option Paramètres en haut de la liste et cliquez dessus. Dans le menu déroulant, cliquez sur Paramètres de recherche. Sur la page suivante, faites défiler la page vers le bas jusqu’à la section « Où s’ouvrent les résultats ». Ici, décochez la case devant l’option indiquant que les résultats choisis seront affichés dans de nouvelles fenêtres de navigateur.
Paramètres > Paramètres de recherche > Où s’ouvrent les résultats > Ouvrir chaque résultat sélectionné dans une nouvelle fenêtre du navigateur > Décocher
7. Recherche de fichiers suspects dans Chrome
Les recherches de routine de logiciels malveillants sur le système peuvent ne pas détecter les fichiers dangereux destinés à infecter Chrome en particulier. Pour résoudre ce problème, allez dans l’onglet Paramètres et faites défiler la page. Cliquez sur Avancé et passez à la partie Réinitialisation et nettoyage. Suivez Nettoyer l’ordinateur et cliquez une fois sur « Rechercher ». D’autres instructions s’afficheront à l’écran si un logiciel malveillant est détecté.
Paramètres > Avancés > Réinitialiser et nettoyer > Nettoyer l’ordinateur > Rechercher
8. Restaurer les paramètres par défaut de Chrome
Vous pouvez vous débarrasser des nouveaux onglets en rétablissant les paramètres par défaut de Chrome. Les utilisateurs apportent des modifications au navigateur pour en tirer plusieurs avantages, comme le chargement plus rapide des pages ou l’obtention de résultats de recherche plus pertinents. Mais ces modifications peuvent entraîner un dysfonctionnement du navigateur. Il est utile de rétablir les paramètres par défaut de temps en temps pour éliminer l’amas de données qui s’accumule sur le navigateur.
Onglet Paramètres > Paramètres > Avancés > Réinitialiser et nettoyer > Restaurer les paramètres par défaut > Réinitialiser les paramètres > Réinitialiser les paramètres
9. Utiliser un autre navigateur
Il ne s’agit peut-être pas d’une solution typique pour Chrome, mais c’est l’une des plus stables. Migrer vers un autre navigateur comme Kingpin est une solution à portée de main. En plus de vous offrir une sécurité en ligne supérieure, ce navigateur ne stocke pas les données de session une fois que vous vous êtes déconnecté. Il s’agit d’une option de navigation privée qui vous permet de rester incognito et efface tout souvenir de vos actions en ligne. Cela ne veut pas dire que le navigateur offre une protection à cent pour cent contre le pistage. Aucun navigateur ne peut le faire, mais Kingpin est un navigateur aussi populaire et fiable que Chrome.