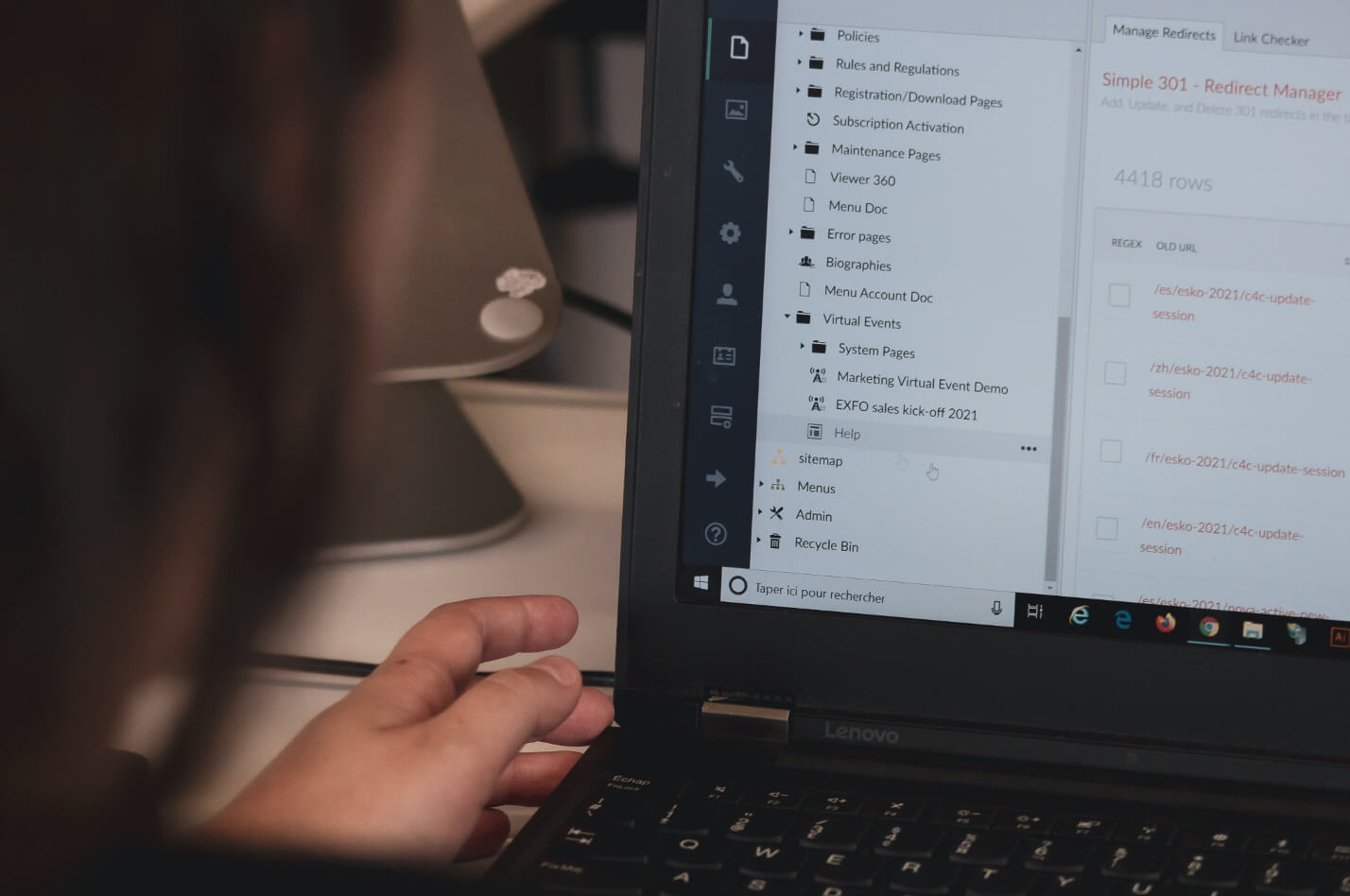Browser data includes history, cookies, and caches. You may delete the data but not all of it is gone. Either the hardware or the operating system stores the lost or erased date in some files and folders. Recovering them is possible and anyone can recover them from the system in many ways. This is useful if you delete something accidentally. Users often ask, “How do I recover deleted browser history?” so we have listed below the most effective ways to do it.
Now, in malicious hands, the same recovery feature turns dangerous as this data can be used to snoop on you. So, in this case, it is better to use an incognito browser like Kingpin that doesn’t store cookies or user data in the first place.
Here’s how anyone can recover deleted data in Chrome:
#1. Take the System Restore way
One of the easiest methods to restore lost data is through the function ‘System Restore’. All recently deleted data can be brought back. Click on ‘Start’ and then click on ‘Programs’. Go to ‘Accessories’ and find the ‘System Tools’ and then the ‘System Restore’ choice. Here you have to select the date you want the recovery set to. That’s all. The system should restart at this point. If anyone looks for the lost data now, they are most likely to find it.
In short, the steps are:
Start > Programs > Accessories > System Tools > System Restore
#2. Switch to a different browser
If you would rather avoid the delete-restore exercise, and do away with stored data once and forever, it is better to use another browser. One such choice would be the Kingpin browser that has no option of storing browsing history, cookies, or cache. You don’t see browsing history on it. Viewing restricted content and doing financial transactions online are sensitive actions that should be done undercover. They must also leave no trace. As you might have guessed, Chrome and other popular browsers do save data. Anyone with access to it can easily manipulate it. Your virtual identity is compromised.
With the Kingpin browser, threats to your virtual security are minimized. There is no tracking and your browsing sessions are not interrupted with ads. So, to avoid the risk of tracking and getting infected with malware, try using an additional browser like Kingpin. No browser is 100% foolproof as you already know, but some are more equipped to intercept and neutralize risks
#3. Restore through DNS cache
To restore History on Chrome this way, you have to stay connected to the internet and avoid shutting down the system. Anyone performing this action gets access to your previous history on Chrome even while browsing in incognito. It is a fair warning that this step restores only recent history, not data that’s long lost.
Just type the following command in the Run dialog box and let the command run its course: ipconfig/displaydns
You can check the steps together with a video guide here.
#4. Open the Log Files to see all URLs you have ever visited
If you want to get back all your browsing history, the Log Files is the place to look in. They are found on your system and can be accessed through the Control Panel. But first, you must enable hidden files and folders to display.
The first step is to go to System Settings. From there, go to the Control Panel and open the Folder Option. Scroll to Advanced Setting. Click on ‘Show Hidden Files and Folders’. In the next step, you will see the option ‘Hide Protected Operating System Files’. There is a box before it that is likely checked. All you have to do is deselect it. This will display the hidden files.
Start > Settings > Control Panel > Folder Options > View > Advanced Setting > Show Hidden Files and Folders > Hide Protected Operating System Files > Uncheck > Ok
Now, go back to My Computer and type ‘index.dat’ in the search box. Immediately all files with the given extension will line up.
My Computer > index.dat
This displays all files with this extension stored in the C Drive. These files will show you what you have been accessing and when you were logged in on them.
#5. Use Cookies to find your way around browsing history
Cookies tell you what sites you visited. They are tiny text files that can point to your browsing history. Although potentially risky cookies help you revisit sites quickly. You can see your Chrome cookies easily. Go to Google Menu and click on Setting. Scroll down to the ‘Advanced’ option and Click on Content Setting under the Privacy and Security options. The cookies part will get displayed. From there you can find all the information you need.
Menu > Settings > Advanced > Privacy and Security > Cookies
Use browser cookies to find to see your entire browsing history if you’ve deleted it somehow.
#6. Use the data from ‘My Activity’
Use your Google Account to view your activities. Open Google and search ‘My Activity’. Log in to your account to access the information. If you are already logged in, you can skip ahead. On the page that opens, you will have all the history. Everything you ever did and every place you ever went on Google are shown here.
Google > My Activity > Google Account
You need to Reconsider before Restoring Deleted Data
So that’s all there is to recover lost and deleted data on Chrome. These are the most common ways suggested by savvy users and experts. You may try applying it all in stages or in combination to see what fits your situation.
However, it is worth remembering that the browser stores your data at all times, and this data can be accessed by any user on your system. If it is a public computer, the chances are multiplied and so are the risks. Hence it’s best to practice secure browsing methods. To bypass any virtual threat or rule out spying, make the switch to another browser like Kingpin.
It doesn’t save cookies or history and hence there is no question of retrieving it by anyone. For safe, worry-free browsing and to protect your sensitive data use a default incognito browser. It’s fast, safe, and is compatible with both Mac and Windows.