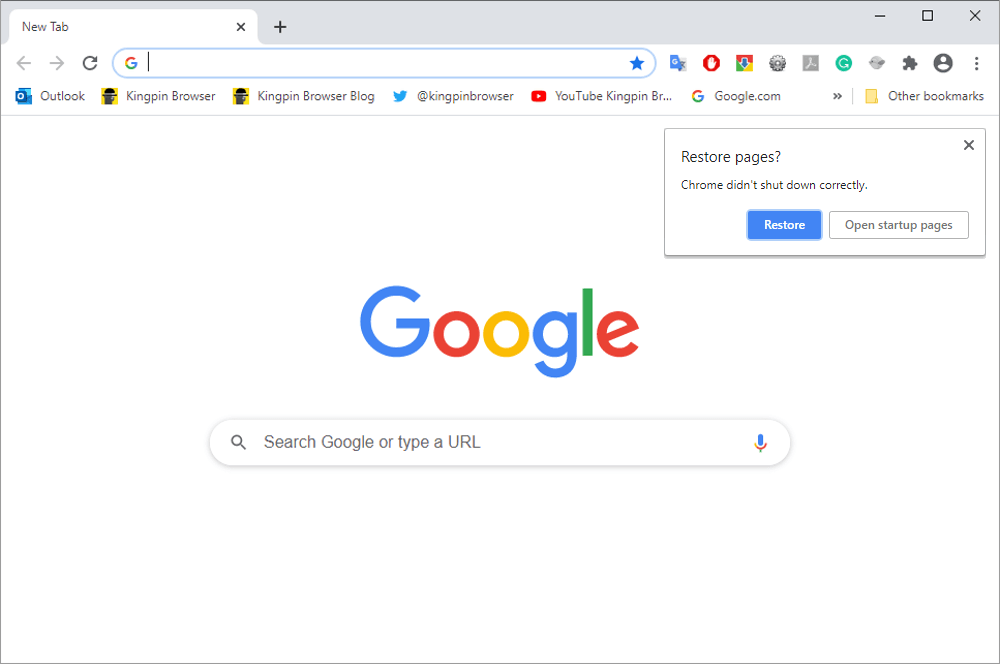Chrome users often complain of an error message – Chrome didn’t shut down correctly. And whenever relaunching, “Restore pages?” messages would pop up. And restoring the same tabs might cause the browser to crash again. If you use Chrome, you must have come across this issue frequently. The browser crashes and this error text gets displayed.
So how do you prevent the Chrome browser from crashing repeatedly?
There are six possible solutions – return Chrome to default settings, use an additional Browser, turn off Extensions, stop background apps from running while browsing on Chrome, remove Chrome from Mac, change the title of the default folder and reset Preferences File.
Let us see how to work each of these solutions:
#1. Return Chrome to default settings
Changing browser settings back to default may stop Chrome from crashing repeatedly. To do this, launch Chrome and click on the 3 dots at the top right corner. Go to ‘Settings’. In the next window, scroll down to find the ‘Advanced’ option and click to expand it. You will see the ‘Reset and Clean up tile. Click on the ‘Restore settings to their original default’. Click on ‘Reset’ to get back to the default configuration.
Chrome > Setting > Advanced > Reset and Clean up > Restore settings to original default > Reset
#2. Use an additional browser
Sometimes, the best way of getting around this problem is to migrate to another browser, like Kingpin. It does not store user information, won’t restore tabs or pages on its own, and forgets site settings as soon as your browsing session is over. Kingpin tabs are PIN protected, meaning, no one can ‘accidentally’ open your tabs or snoop in.
As an added benefit, it doesn’t store extensions, one of the main causes of browsers crashing repeatedly. It also means that extensions, cookies, and caches that send user data to websites are unable to track you. The result is zero ads or recommendations. Kingpin is the go-to browser for browsing in full incognito mode. It is light, fast, safe, and private.
#3. Turn off extensions
A bad extension can cause Chrome to crash. As long as it stays active, you will keep struggling with the issue. Whether you want to disable all extensions or selectively turn them off, the choice remains with you.
So, here’s how you can do this:
Launch Chrome and go to Setting. Scroll down in the list to ‘More tools’. Hover on it to see a list of all active Extensions on your browser. To deactivate all of them at once, simply slide the bar below it.
Launch Chrome once more to see if it can work without crashing. If the issue persists, turn on the extension files serially to identify the rogue extension and disable it.
So, Chrome > Settings > More tools > Extensions > slide to disable
#4. Stop background apps from running after your browsing session on Chrome has ended
Sometimes interference from apps running in the background can interrupt Chrome. One way to stop this from happening repeatedly is to prevent them from operating after chrome is closed. There is an option in Chrome settings that gives you control over background apps and you can deselect them, like so:
Open Chrome and go to ‘Settings’. In the new tab, scroll down to the ‘Advanced’ option. Click on it to see many more options. Scroll down to ‘System’. Toggle to deselect the first option, ‘Continue running background apps when Google Chrome is closed’. This should take care of the problem.
Here’s the recap:
Chrome > Setting > Advanced > System > ‘Continue running background apps when Google Chrome is closed > toggle to deselect
#5. Delete Chrome on Mac
Mac users who browse on Chrome also face the same issue. They can remove Chrome from the trash as well as delete the residual data from the Finder.
Here’s how to delete Chrome on Mac:
Open the ‘Finder’ and click on ‘Applications’. Go to Chrome. Click and drag the icon to the ‘Trash’. To complete the uninstall process, remove the contents of ‘Trash’ by right-clicking on it and selecting ‘Empty Trash’.
Finder > Applications > Chrome > Trash > Empty Trash
Not all files will be removed this way since Mac has certain in-built applications and Chrome being one of them, it leaves behind a trace. To clear this, go to Finder and scroll to ‘GO’ and then click ‘Go to folder’. Type the command ‘~/Library/Application Support/Google/Chrome’ and click ‘Go’. Select all folders that get displayed as Chrome content and send them to ‘Trash’. Then, you should right-click on the ‘Trash’ icon and select the ‘Empty Trash’ option that appears.
Finder > Go > Go to folder > ~/Library/Application Support/Google/Chrome > Go> Select all folders from Chrome (Command + A) > Trash> Empty Trash.
#6. Change the title of the default folder
Many users have claimed that altering the name of the Default folder has helped them resolve the ‘Chrome didn’t shut down correctly’ error. You can change the name in a few easy steps.
Here we go:
Hold down ‘Windows’ and E together to enter the ‘File Manager’. Click on ‘View Tabs’ and select the ‘Hidden Icon’ box. Then, click on ‘This PC’ and open the system drive (mostly, it’s the C drive). Click on Users and double-click on your personal ‘User Account’ to see the ‘App Data’ folder. Now, click on the ‘Local’ folder. Look for the folder named ‘Google’ and then locate ‘Chrome’. Here, find the folder named ‘Default’ and right-click on it to rename. Type ‘default old’ and save the new folder name.
A short recap is here:
Windows + E > File Manager > View > Hidden Items > This PC > C: > Users > App Data > Local Folder > Google > Chrome > Default > Rename > Default old > New Name > Save
Summing up
The Chrome Browser crashes frequently and this causes a lot of interruption in browsing. All the troubleshooting tips mentioned above are tested and tried by users and are found useful in solving this error. You can change browser settings and modify information in different folders. If you would rather tread a safer path, go online with a different browser, like Kingpin, that doesn’t reload the same tabs. It is faster than Chrome and secures your online identity. It is one of the safest browsers around for online transactions, restricted browsing, and avoiding ads.