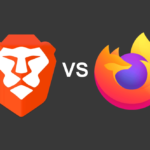Tor, despite being a highly secure incognito browser, suffers from a crippling flaw – it is frustratingly slow. Since Tor channels your web requests through multiple servers, it causes unavoidable delays. Yet, the browser can be made to run faster by simple tweaks like creating your own bridge relays or installing the latest updates. Another option is to migrate to a different browser like Kingpin for fast, anonymous browsing.
Does Tor slow down browsing?
Tor is by far the most popular browser for private browsing. Yet Tor users complain that it experiences frequent lags. There are many reasons behind this: multiple onion relays in different international locations to bounce off incoming traffic, more than a million daily users, and not enough relays for each of them, layer decryption at each relay, and the connection between servers. All these factors add to the inevitable latency. One second here, half a second there, and you are left waiting for a web page to finally display. What’s more, larger images take extra time to load.
How can I speed up my Tor?
There are a few ways to get the browser running faster and those are listed below:
1. Get the latest updates for Tor
Usually, a small thing like the current browser version or updates can help fix the speed issue. Open the browser and go to the Menu icon on the top right of the screen. Go to Option and then to the General tab. Users check for updates here. You can view the update history as well. You may also choose to install updates automatically.
Tor > Menu > Options > General > Updates
2. Set up a bridge relay of your own
Internet Service Providers can impede traffic and cause delays. Users can add a bridge relay to go around this restriction. Go to the menu icon and then go Options. Scroll down to the Bridges part. Here you have two choices: use an available bridge or request a new one from Tor.
To use a default bridge, click on “Select a built-in bridge” and use either ‘meek-azure’ or ‘obfs4’.
Tor > Menu > Options > Bridges > Use a bridge > Select a built-in bridge > meek-azure or obfs4
If you would rather use a new one, click on “Request a bridge from torproject.org” which will generate a connection.
Tor > Menu > Options > Bridges > Request a new bridge from torproject.org
If such a bridge is not immediately available, you may mail Tor for support.
A third option, to include a bridge provided by a trusted source, also exists.
3. Refresh and use Tor as a new user
Sometimes, refreshing the browser is all that is needed. Once you do this, your previous and current browser activities can no longer be linked. Go to Menu and then scroll down to “New Identity” and click on it.
Tor > Menu > New Identity
Restarting Tor is often a useful way out when your browser is frozen or goes painfully slow for no rhyme or reason.
4. Follow Settings recommendation for better performance
Modifying Tor settings can boost speed. If you are suffering from repeated latencies, it is time to adjust browser settings. The Settings option is found in the Menu. Check the box before “Use recommended performance settings”. When the browser’s performance settings are fine-tuned you may enjoy higher speeds.
This feature is deactivated by default so all you need to do is enable it and enjoy better loading speeds.
5. Use a New Tor Circuit
Similar to using Tor as a new user, this option too helps you navigate to websites quicker. Sometimes page elements like social media buttons, ads, and certain tools cause obvious delays. You can try to refresh the site and open it through New Tor Circuit to cut down on loading time. Whenever you feel tied down, just hit refresh and use a new circuit. This makes Tor slightly less sluggish.
Launch Tor and go to Menu at the top right corner. It is the three line icon. Then click on “New Tor Circuit for this Site” to reload the page.
Tor > Menu > “New Tor Circuit for this Site”
Note: This option may not be visible if you are using an older version of Tor. So the best thing would be to update and use the latest edition.
6. Set up your device and operating system for Tor
Device settings and adjustments to the OS are factors that determine how fast the browser can work. There are a number of things you can do. Is your time zone accurate? Does your computer show the right date? After you’ve adjusted these two things, you can move to anti-malware software. Tor recommends disabling antivirus and firewalls, at least temporarily. This is because these two often limit the performance of the browser.
Also, make sure you are using only one Tor browser per system. That is, if you have recently updated it, uninstall and remove the older one. Otherwise, you are forcing it to go super slow.
7. Switch to Kingpin
A sure-fire fix is to choose a faster and equally secure browser. Kingpin, with its default incognito browsing feature, is a popular option. It is an obvious choice for users who prefer a light, fast browser that forgets user data like cookies and browsing history. After each session, Kingpin erases all data so no one can track you. It does not support plugins or remember passwords.
Keep your browsing sessions private, shop anonymously, and carry out financial transactions safely. Whether visiting restricted sites or sharing a public computer, Kingpin protects your data from leaks, thefts, and unsuspected tracking at the device level. And did we mention, it doesn’t allow ads? It seems to have just the right balance of speed and safety, something Tor is unlikely to meet. It is highly doubtful that Tor will be blazing fast, for its focus lies solely on security.
The bottom line
Tor is an excellent browser to maintain anonymity and protect your virtual identity. Although it suffers from frequent latency, the browsing speed is usually increased with a few quick fixes. The problem is, these quick fixes may or may not considerably speed up the browsing. As an alternative, you may try migrating to another browser such as Kingpin, which is safe and also much faster and compatible with both Mac and Windows.