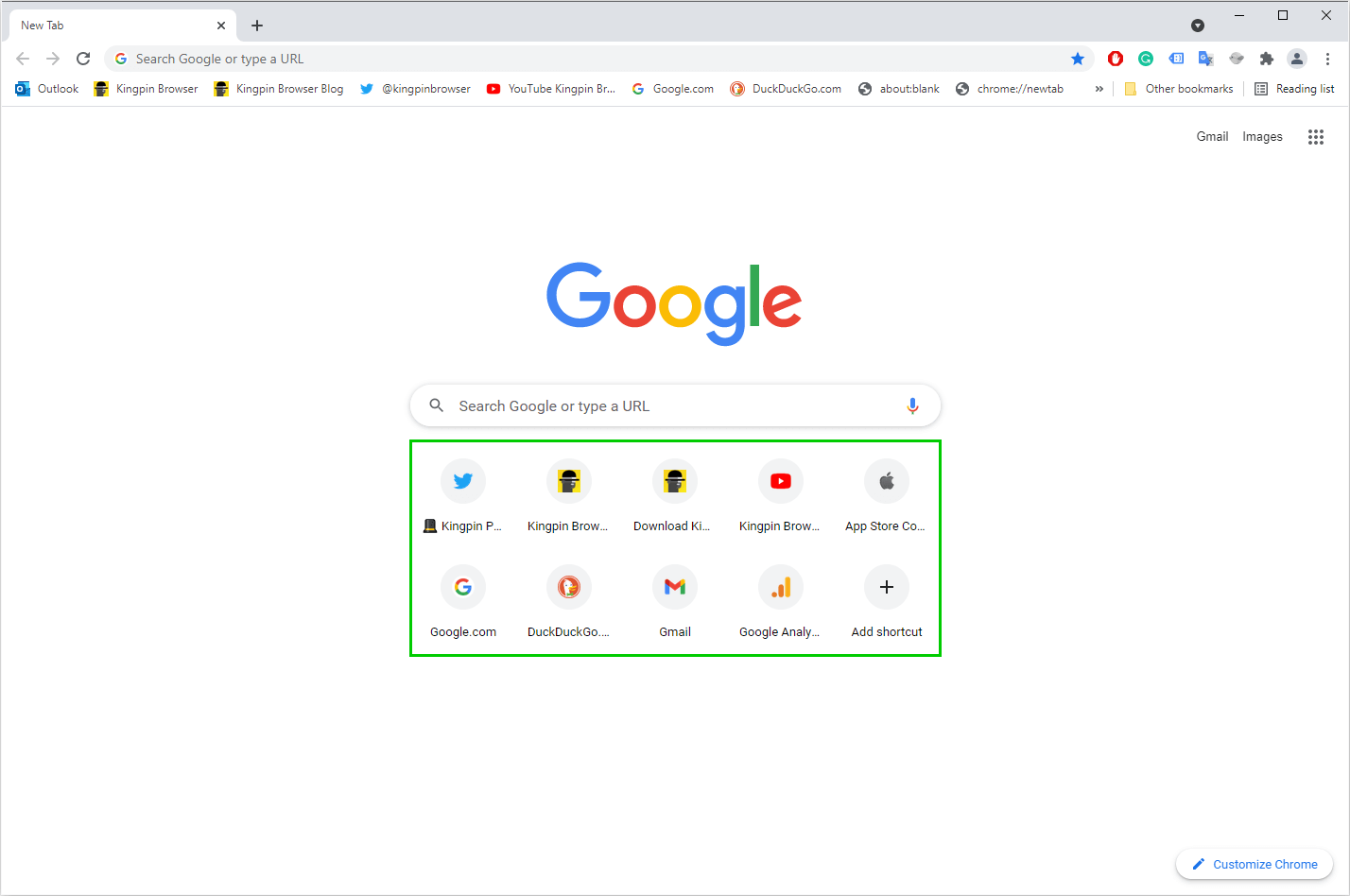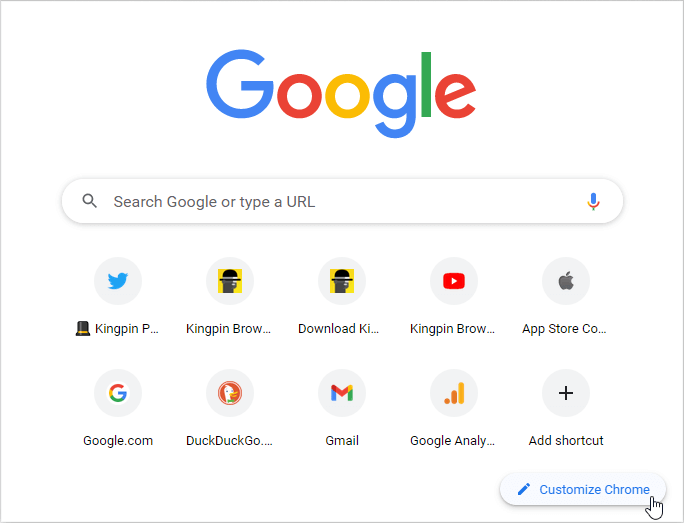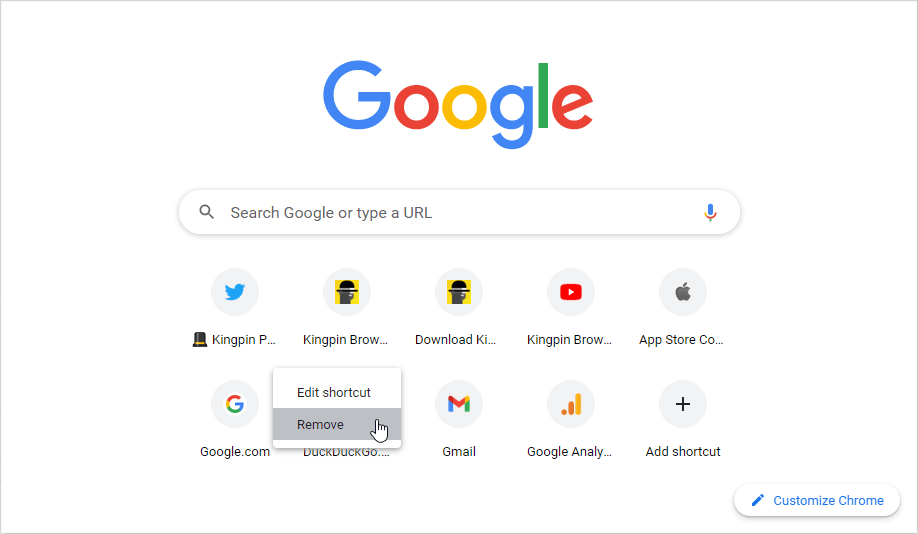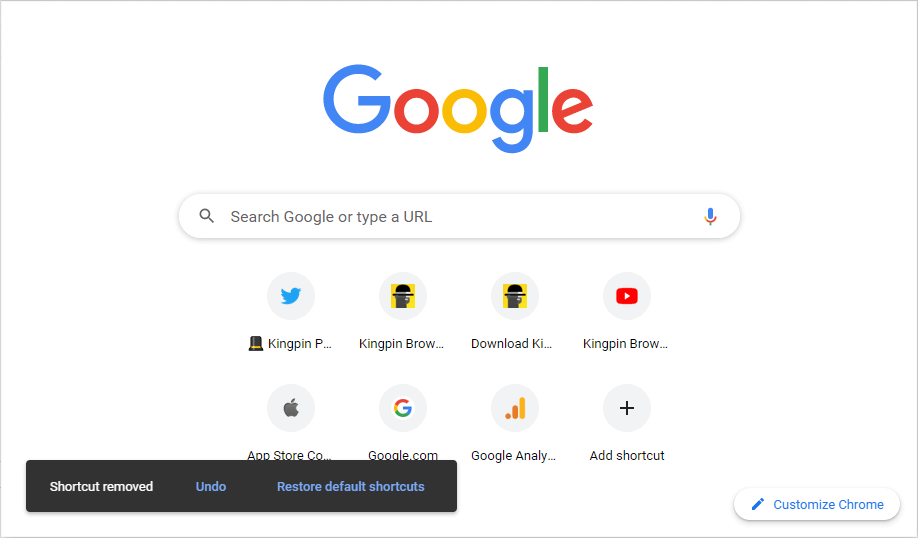Open Chrome homepage and you’ll see thumbnails of certain websites there. How did they get there?
When you visit some websites frequently, Google Chrome makes a note of them and adds them as shortcuts to your new tab. When you open a new tab, you see them arranged as thumbnails so it’s easier for you to open them.
It’s done so you don’t have to type the entire URL of the website you want to open. So for example, if you’re a frequent visitor of Instagram, you won’t have to go to the address bar and type the address there. Instead, the Instagram option is right there in front of you as you open Chrome homepage.
In the recent Chrome version, you can change the shortcuts as you like. Or you can also remove them entirely from the browser. And the best part is that changing this doesn’t need any coding knowledge. Just a few tweaks will do the job.
Why would you want to remove thumbnail shortcuts?
For starters, you don’t want anyone to know what you’ve been doing online. You just returned to your desktop and your colleague is standing beside you, asking for the documents you got in your email. As soon as you open Chrome to get to the email, it shows exactly what you’ve been browsing on company time.
It could be any other situation. The thing is, you don’t want prominent thumbnails to show what you’ve been doing on your browser.
There are many ways to do that. Let’s see some methods.
1. Hide (disable) all thumbnail shortcuts
- Open a new tab of Chrome.
- Find the Customize button given on the bottom right corner. Click on it.

- Select Shortcuts. It will show two options: shortcuts from history and most visited websites.
- Click on Hide shortcuts and it will remove all shortcuts.

2. Delete thumbnail shortcuts
If you don’t want to disable shortcuts, you can simply delete the thumbnails one by one from the new tab page.
- Open a new tab on Chrome.
- Hover your mouse on any thumbnail and you’ll see three dots over it.
- Click on the three dots and a popup will show up.
- Click on Remove.
- Repeat this step one by one for all shortcuts.

If you’ve accidentally deleted a shortcut and you want it to appear again, here’s how you can do it:
- Open a new tab on Chrome.
- You’ll see a gear symbol. Click on it.
- You can see options that say “Undo” and “Restore”. The undo option will restore the shortcut you just deleted. But the restore option will restore all the shortcuts you painstakingly deleted one by one.

3. Install a plugin for the new tab
You can let go of the Chrome shortcuts option and get your own new tab page. There are many extensions that can be downloaded and installed easily. And they let you customize your Chrome new tab. Extensions like Toby will not just take care of the new tab but also organize all your open tabs. There are also some extensions that open a blank page – absolutely no shortcuts. Just a blank page.
However, extensions and plugins help the websites identify you even better. If you’re a privacy conscious user, it’s best to avoid plugins and extensions. Instead, you can try the other steps given here.
4. Get a new browser
Removing shortcuts from Chrome isn’t rocket science. It would hardly take 5-10 minutes if you remove each of them individually. But the thing is – they shouldn’t be there in the first place. Your browser isn’t just storing history, it’s actually going through it, indexing it, finding the most viewed websites from your daily activity, and arranging it in form of thumbnails. Keeping a list of history is one thing. But indexing it and updating the results with every website you open is downright creepy.
A private browser might be something of your interest. If you’ve already tried Chrome, Firefox, and Safari, maybe it’s time to try something more private. A browser that will not keep tabs on you. Something like Kingpin.
Kingpin is a browser that doesn’t spy on you. It stores no history so there’s nothing to index anyway. And it deletes cookies as soon as the session is terminated so website tracking is minimum. Plus, it blocks ads, giving you a smooth ad-free experience.
Also, it’s free – just like Chrome and Firefox. Except it also doesn’t steal your data.
5. Deleting browser history
If you delete history, there will be nothing to make thumbnails from. As soon as you delete the browser history, all thumbnail shortcuts will disappear. Here’s how you can delete the history
- Open a new tab on Chrome.
- Type chrome://history/ in the URL bar
- You’ll see an option that says “Clear Browsing Data”. Click on it.
- It will show a popup for clearing data. In the time range, select “All time” and click on Clear data.
- This will remove everything from history and you’ll get a clean slate
6. Use incognito
If you have to open a new window in front of someone and you’ve forgotten to delete the shortcuts (and you don’t have the Kingpin browser yet), simply open an incognito window. It will not show the recently viewed or most viewed websites and your data will stay secure. In fact, when you open your browser and view websites, you can open incognito each time. This will not form any thumbnails even in the normal non-incognito mode.
7. Change startup settings
This works for all Chrome versions.
- Visit chrome://settings
- Scroll down and you’ll find the startup section.
- Select “Open a specific page”.
- Select “Add a new page”
- It will ask for a website URL. Enter about:blank and click on Add
The next time you open Chrome, it will show a blank tab with no thumbnails.
However, keep in mind that the most visited websites will still be there in the history of the browser. They will simply be gone from the new tab.
Final thoughts
The main reason for removing thumbnails from Chrome is privacy. You don’t want anyone to see what you’ve been doing on your computer. And for the same reason, it’s best not to use a “regular browser” such as Chrome.
While Chrome helps Google keep tabs on you, it’s not just Google you need to be worried about. Almost every website you visit stores cookies on your computer to track you. One good option is to always work in incognito. Another option is using a private browser like Kingpin that operates pretty much like incognito but also offers other options as well.