Browsing the web becomes annoying when the computer freezes or something else breaks the entire experience. Something like the mouse pointer disappearing while you’re using it. The mouse pointer is supposed to disappear when you’re watching videos on a streaming service such as Netflix or Amazon Prime. But when it disappears when you’re browsing the internet, it becomes frustrating.
Here is what happens
You’re on your computer, using Chrome, browsing the internet. Suddenly, the mouse pointer disappears. It shows up outside the chrome boundaries. But when you bring it inside the browser, it disappears again. Don’t worry, this is a common issue with Chrome.
And there are easy fixes to this problem.
Why it happens
This issue generally arises in touch screen mode. It’s because of the automatic hardware acceleration options in Chrome. While this option accelerates the performance and offers better speeds, it does have some side effects, like the disappearing mouse pointer issue. If you’re using Chrome with a mouse and a keyboard, this problem is unlikely to arise.
How to get the cursor back when it disappears
Unfortunately, you cannot get the cursor back without closing Chrome. This might mean that you’ll lose some data. If you’re on a form and have entered important data, it’s best to copy and paste it somewhere else. Similarly, save all your data before you proceed with the steps mentioned below because your data will be lost once you close the Chrome window.
Here are some simple fixes to the issue
Killing Chrome processes in the task manager
The first thing that you can do is kill Chrome.
- Open the task manager. You can do this by pressing Ctrl+Alt+Del.
- Now select Chrome from the list and click on End Task. This will kill all processes from Chrome.
- Make sure there are no Chrome processes in the task manager.
- Now restart Chrome.
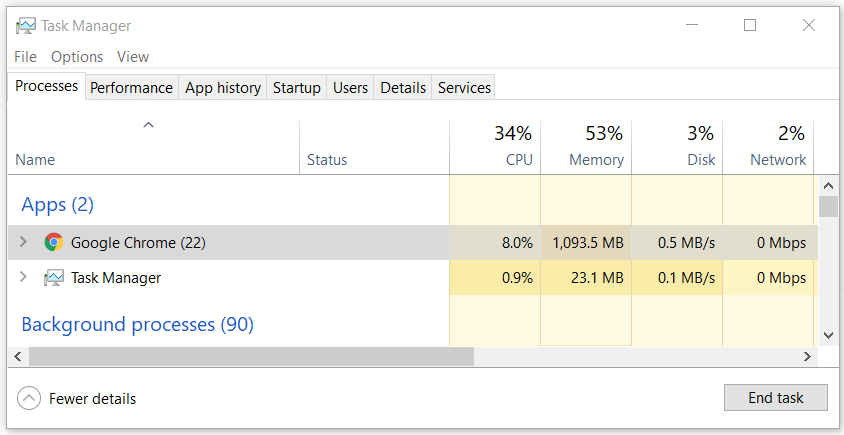
This will temporarily resolve the issue.
Restart Chrome using the Restart command
When you can’t see the mouse in the Chrome window, you can simply restart it instead of closing down every thread using the task manager.
- Go to the URL bar. While the mouse will be hidden, you can still see if you’re on the URL bar.
- Type chrome://restart
- Press enter

This will restart the browser much easier than closing all threads manually.
Fixing the disappearing mouse pointer issue through Chrome settings
- Open the Chrome browser.
- Click on the menu icon (three vertical dots) present on the top right corner.
- Click on Settings. It will open a Settings window.
- Select Advanced.
- Scroll down to the System section. You’ll see an option that says “Use hardware acceleration when available”.
- There will be a Relaunch option next to it. Click on it and it will restart your browser.
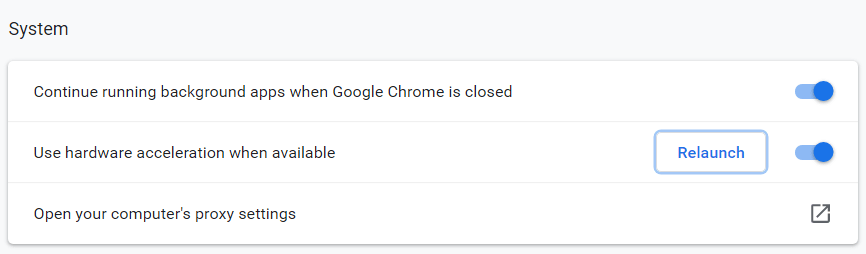
Switch to another browser
The hiding mouse issue isn’t the only problem with Chrome. There are several other problems with Chrome. Just a couple days back, CERT-IN issued a warning against using the old Chrome browser. Since Chrome is a very popular browser, hackers try to make use of even the smallest loopholes in it.
If your data is important to you, it’s best to switch to another browser. There are several private browsers out there. For example, the Kingpin browser doesn’t store your data. In fact, it doesn’t even store your browsing history. Plus, you won’t get the annoying mouse pointer disappearing issue in it.
Final words
Mouse pointer disappearing issue comes due to the hardware acceleration property of Chrome. You can disable it but you might experience slower browsing capabilities. The best way might be to temporarily close the Chrome windows. But this might lead to a loss of important data. A good solution can be to use another browser. Something like Kingpin, a privacy-oriented browser that will never let your data land into the wrong hands.

