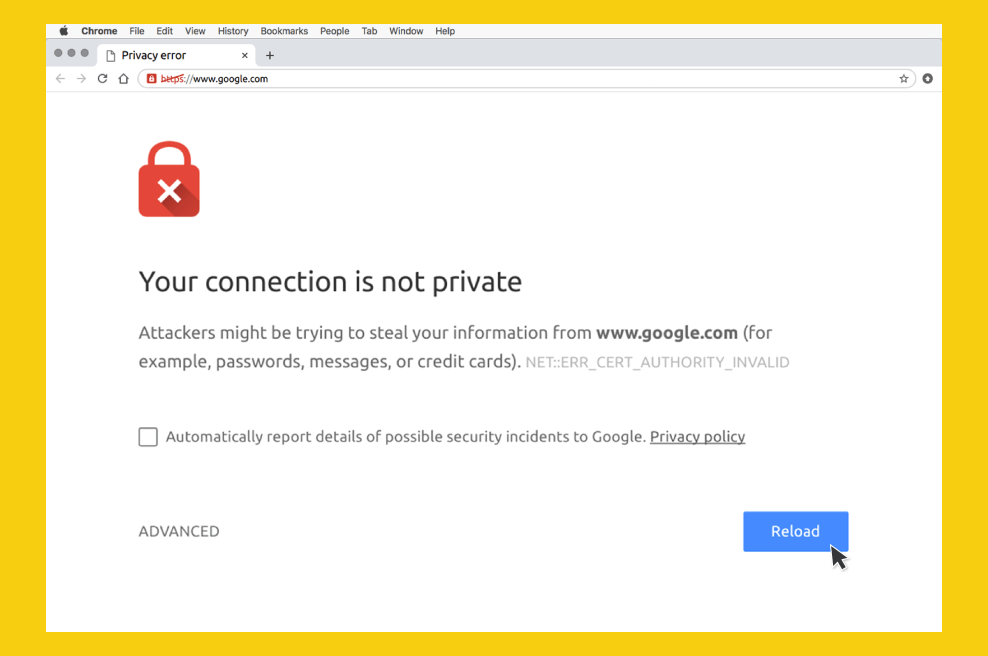Have you noticed your browser sometimes suddenly throws an error message saying, “Your connection is not private”? So whatever webpage you’re trying to open does not load and you have to either give up on loading the page or ignore the warning and take the risk. Seeing a message that says your connection is not private can make you feel uneasy. Most people will not follow the page and close it right there. This message can come up on Mac with Safari browser or with Chrome as well.
It’s a normal error message and there are no difficult hacks to solve it. In fact, there is a simple way to fix the issue. If you’re working on Safari or Chrome on your Mac and see this message, it will take less than a minute to resolve it.
This error generally happens when the security check fails on a site. It could be because of using http instead of https. Or it could be because the website has a missing or expired SSL certificate. Or it could be because the website didn’t get the SSL certificate from an authentic site. Browsers such as Safari will show an error message when a website does not use https.
This is done to keep you safe from harmful, suspicious, and deceptive websites. When you visit such a website, it might harm your computer. Although the website doesn’t always have to be harmful but it is always best to be safe. So when you see this message, you should avoid that website.
If you’re sure that the website you are trying to open is not deceptive or harmful, you can try a few steps to open it.
Fixing the “Connection not private” issue on Chrome on Mac
When you see this message on Chrome, you’ll be taken to a page that will show you the detailed privacy error. You will see a red exclamation point there. It could mean anything. A missing SSL certificate or hackers trying to steal your data.
The page will also show an error code.
Some of the most common codes are:
- NET::ERR_CERT_DATE_INVALID
- NET::ERR_CERT_COMMON_NAME_INVALID
- NET::ERR_CERT_WEAK_SIGNATURE_ALGORITHM
- NET::ERR_CERT_AUTHORITY_INVALID NTE::ERR_CERTIFICATE_TRANSPARENCY_REQUIRED
- ERR_CERT_SYMANTEC_LEGACY
- ERR_SSL_VERSION_OR_CIPHER_MISMATCH.
- SSL certificate error
You can see the exact code and find out why the error message is being displayed. There will be an option with the message that will take you to the previous page from where you landed here. You can go back or visit the advanced settings from where you can continue to the “harmful” site.
Fixing the “Connection not private” issue on Safari on Mac
On Safari, you’ll get the error message and you will be warned that the website might be trying to impersonate the website you’re trying to open. This site might try to steal your personal information or credit card data.
As with Chrome, you will have the option of visiting the website. This is just a warning message and will not block you from opening the website. However, it can be risky opening a website like that and you should do that only if you trust the website and know that it’s not going to steal your data.
Other steps to fix the “Connection not private” issue on your Mac
Here are some steps to take to fix the issue on your device.
1. Reload the page
It might seem too simple to work but sometimes even the simplest tricks can work. Maybe it was just a temporary glitch with the browser. Close all the windows and tabs and start again. Your page might load now.
2. Clear the browser cookies and cache
Cookies and caches can create a lot of junk data that slow down a browser. They are the main culprits behind many browser malfunctions. Clear the cookies and cache and then try to open the page.
3. Restart your machine
Just switch off your Mac and turn it back on. Also, restart your Wi-Fi modem. Sometimes, simple steps like these can fix the issue. If you are using public Wi-Fi, make sure you disconnect and connect to a more secure connection because public networks can contain malware and spyware.
4. Check the system date
Make sure the date and time are accurate on your device. Go to the time settings on your Mac and change the date and time if they are not correct.
Go to Apple menu > System preferences > Date & Time. You will see a calendar and a clock there. Just pick the right date on the calendar and the right time on the clock and you’re done.
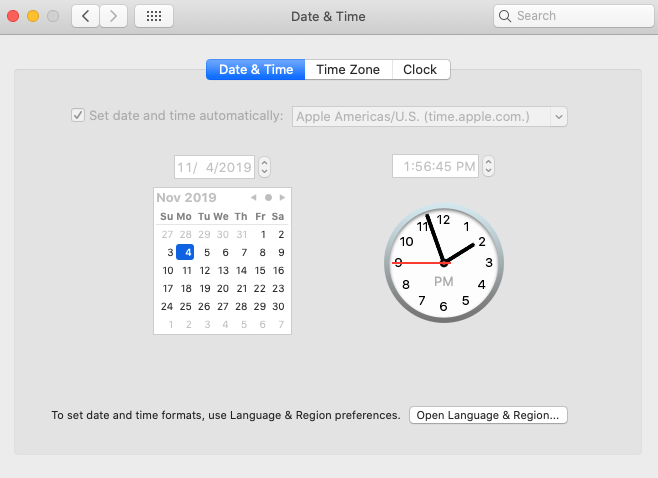
5. Check the third-party security software
The security software such as antivirus tools that might have marked the website by mistake. Try temporarily disabling the software to see if this fixes the problem.
6. Use the private mode
Open the website with private mode or incognito mode on. This might let you open the website.
7. If you’re using a VPN, there might be a problem there
Try to disable and then re-enable the connection. Now check if the problem is fixed.
8. Use a private browser like Kingpin
Since cookies and cache slow down a browser and play havoc with its speed and efficiency, using a private browser can help you solve the issue. Private browsers like Kingpin do not store cookies, cache, or even history for that matter. So they always start with a clean slate and keep running smoothly throughout their lifetime.
Final thoughts
Getting a message of unsecure connection can be alarming, especially in the times when digital data is being spied upon by several entities. And if you’re working from home, staying safe from the danger of Coronavirus, all your data is digital. In such a case, opening an unprotected page is a huge risk. You don’t want your private or official data to be stolen.
Make sure you follow these steps and fix the connection not private issue on your Mac. While it’s easy to bypass the warning and to visit the page, it is best to fix the error for good so you can make sure you aren’t visiting a harmful site.