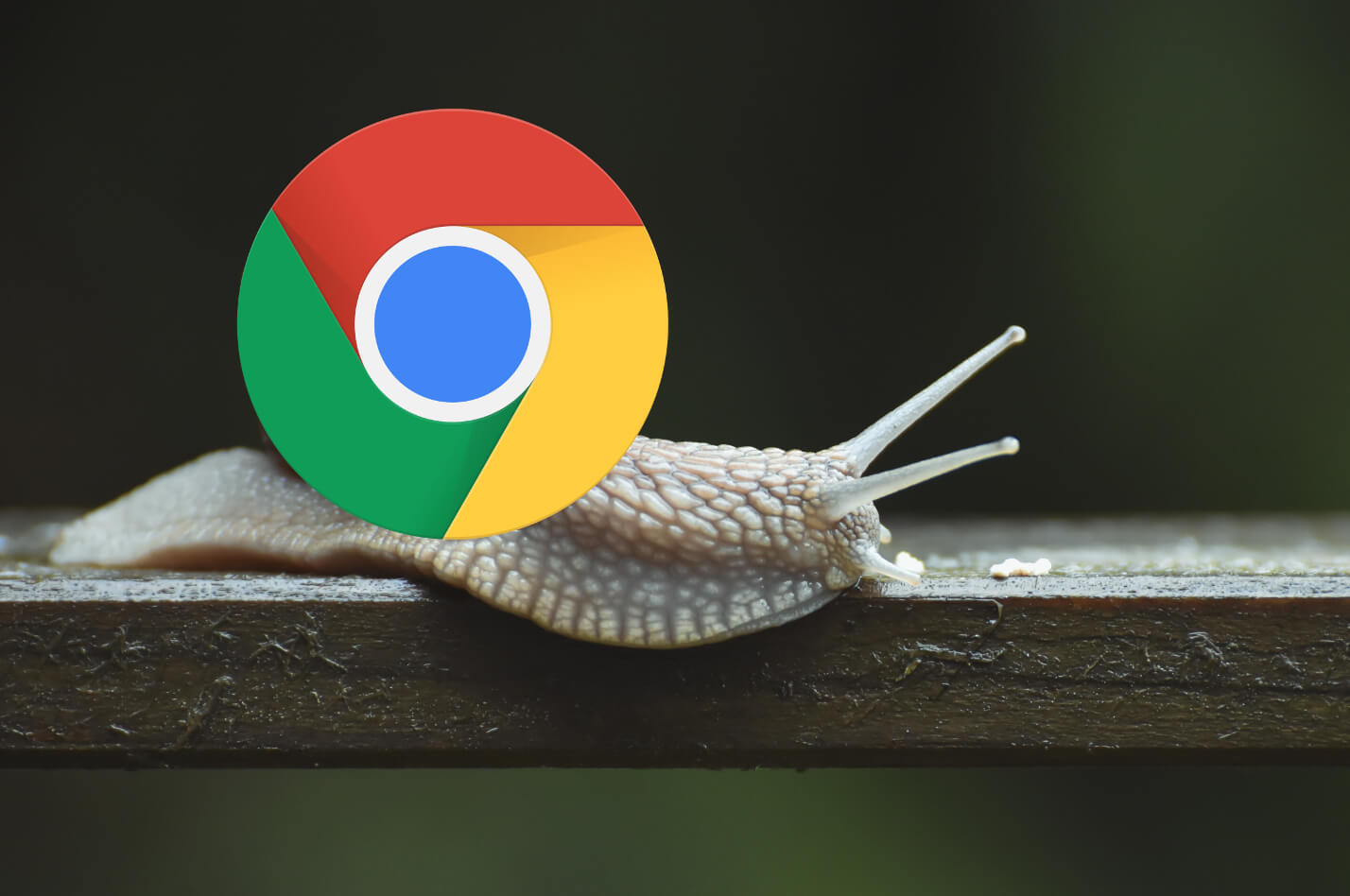Chrome is arguably the most popular browser. If you look around, you’ll find several people who prefer Chrome over other browsers. And there are good reasons for that – it packs in powerful features like an intuitive interface, a vast array of extensions, and a lot of options to customize it. However, it consumes RAM like crazy and can get really slow and sluggish. If you use Chrome, you must have forcefully closed it at least once.
While you can do some tweaks to the browser settings to get it to render web pages faster, there is no one-size-fits-all solution. What you can do here is to move to an alternative browser, like Kingpin, that is equally efficient but faster and much more private.
If you are a regular Chrome user, the question on top of your mind probably goes something like this, “How do I make Google Chrome run faster?” Although Chrome is infamous for frequently slowing down, this can be fixed. You can speed up the browser by disabling apps from updating in the background, using a strong internet, removing malware, and so on
Let’s take a look at the 10 ways you can speed up Chrome on Windows and macOS:
#1 Check your internet connection
It’s so simple that people don’t check for their connection. But a poor internet connection can cause Chrome to run poorly. So before you launch a Chrome offensive, inspect your connectivity for once. The same thing happens when the ISP is jumpy. This will most definitely bring in abrupt changes to browsing speeds. Videos may forever stay in buffer mode and tabs may freeze.
#2 Close tabs and manage tasks
The Task Manager is a Speed-Up genie. Just one click and you get to see all the processes that are consuming RAM and CPU on your Mac or Windows computer. Find out which one or ones are responsible for the slowdown and stop the processes immediately. You will see a list of all open tabs and close the ones that you can do without. The Task Manager is in the Chrome Menu
Chrome > Menu > More Tools > Task Manager > End Task
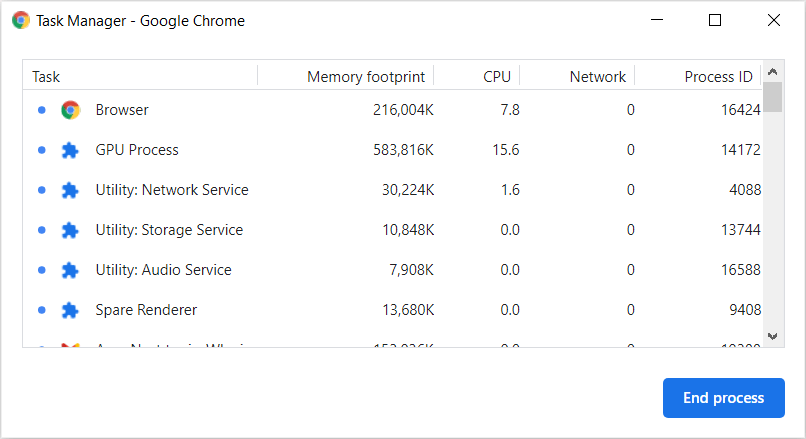
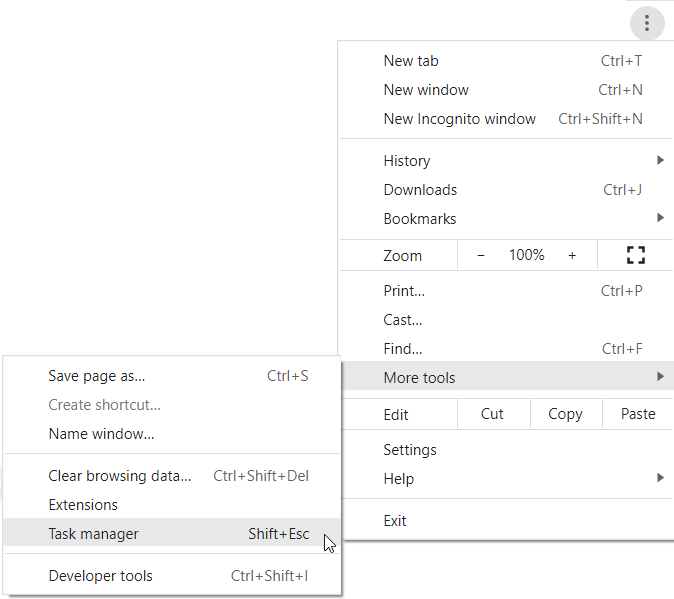
#3 Switch to an additional browser
If you’re tired of setting and resetting the browser repeatedly, migrate to a separate browser. Kingpin, for instance, is likely the most useful option here owing to its low RAM consumption, high speeds, and most importantly, user privacy. Kingpin is, undoubtedly, an extremely safe browser (Incognito by default). Extensions are disabled on Kingpin and even tabs are PIN protected.
When it comes to privacy, Chrome stands on shaky grounds. Google makes money out of ads and marketers reach consumers by tracking user data. And this is where Kingpin emerges as the more private option. No session cookies are stored and no marketer tracks you, thanks to an in-built ad-blocking feature.
#4 Stop apps from updating in the background
Background apps keep using data when you are not actively using them. What’s worse is they regularly receive updates and use a lot of data. This leaves Chrome with a sliver of bandwidth to function, resulting in a loss of speed. This can also cause the browser to crash repeatedly and lose important data. One of the ways to stop this is to disable background apps from running or updating automatically. This option is available for both Mac and Windows users.
For windows users, you can go back to the Task Manager and check out the data consumption for each app and disable it temporarily like so: Task Manager> Network Utilization
Mac users must check the Activity Monitor and Network usage.
#5 Use hardware acceleration
Are videos taking forever to play? Why is Google Chrome so slow all of a sudden? The reason is Chrome is unable to play it due to a lack of sufficient resources. It needs some help. Enter hardware acceleration. When you turn on this feature, video playing tasks are passed on to your machine’s graphics processor. This also eases up the load on Chrome. So go to the Settings option in the Chrome Menu and then to the Advanced option. Scroll down to System and see the various choices. There is a toggle bar next to the hardware acceleration feature. Slide it to the right.
Chrome > Settings > Advanced > System > Use hardware acceleration when available

From now on when you play videos, Chrome is visibly faster and there is little lag to complain of.
#6 Remove malware
When it’s not a weak internet or a heavy app causing Chrome to crawl or crash, it’s possibly a malware. There’s no telling what a malware may look like. It could be a seemingly harmless image or a download link. So the safest bet would be to carry out a malware scan and clear out doubtful files. If you are a Windows user, you can go to the Clean Up computer button and remove it.
So, launch Chrome and go to Menu. Then, go to Settings. Next, click on Settings and then click on Advanced. In the panel on the right, click on Reset and clean up. Then, click on Clean Up computer. Hit the Find button. Chrome will search for viruses. If it displays a list, click on Remove to get rid of them.
Chrome > Menu > Settings > Advanced > Reset and clean up > Clean Up computer > Find > Remove

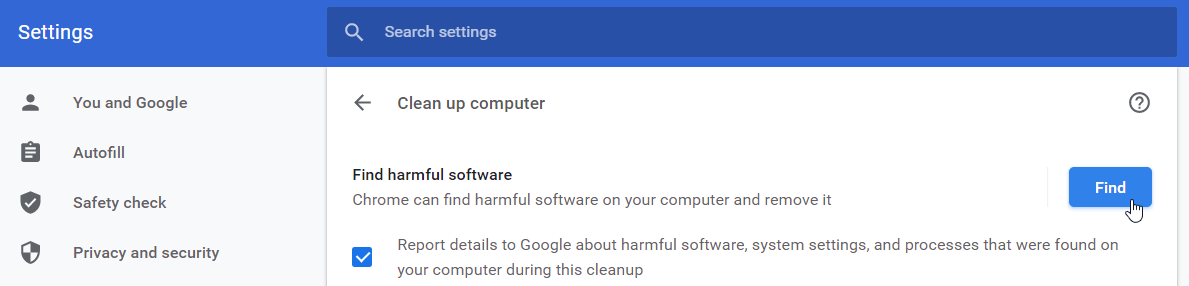
#7 Disable extensions
Faulty extensions will not only hamper your browser’s performance but also expose the system to malicious software. While it is possible to disable all extensions in one go, users may also want to check each extension one by one and keep only the good ones. Launch Chrome and go to the 3 dots menu. Scroll to More tools and click on it. Find Extensions options and click once more. You will see all active add-ons. The final step is to disable them by toggling the bar before each of them to ‘disable’.
Chrome > Menu > Settings > More Tools > Extensions > Disable
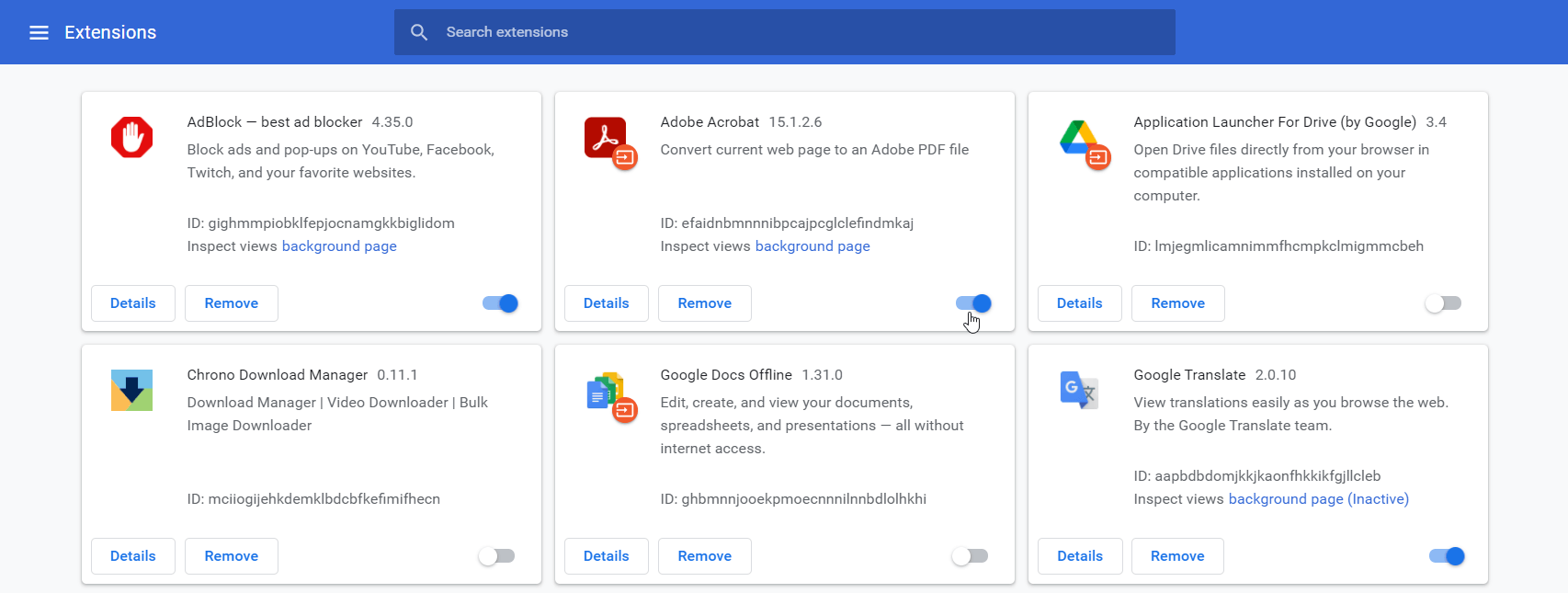
Chrome should pick up speed after this since extensions could be blocking certain sites.
#8 Delete cache and useless files
No matter how caches help you load pages faster, too many of them too soon can effectively slow down Chrome. It is a useful practice to take out the trash regularly. Go to Chrome Menu and click on Settings. Move on to Clear browsing data. Once there, click on Advanced. This will show all kinds of files you can delete – browser cookies, passwords, auto-fill forms, images, history, site settings, and so on. Select all and hit Clear data. You can select the start and end time beforehand – last week, last month, all time. Select All time. This will clear the log and make Chrome noticeably faster.
Chrome > Menu > Settings > Privacy and security > Clear browsing data > Advanced > All time > Clear data

#9 Update to the latest version
The browser may slow down when running on an outdated version. It is well known that older editions suffer crippling bugs and security issues which are removed in the following edition. Hence, if Chrome begins to slow down, load pages slowly or if you have trouble toggling between tabs, it is an indication your browser needs an upgrade.
Here’s what you can do:
Launch Chrome on your system and go to the 3 dots menu on the top right of your screen. Click on it to display the drop-down list. Then, scroll down to the Help option and click on it. Once there, look for About Google Chrome. When you click on it, Chrome will begin to check whether any new version is available. If there is something new, Chrome will update itself. After the download is complete, the browser has to be re-launched to install the updates.
Chrome > Menu > Help > About Google Chrome > Automatic update > Re-launch
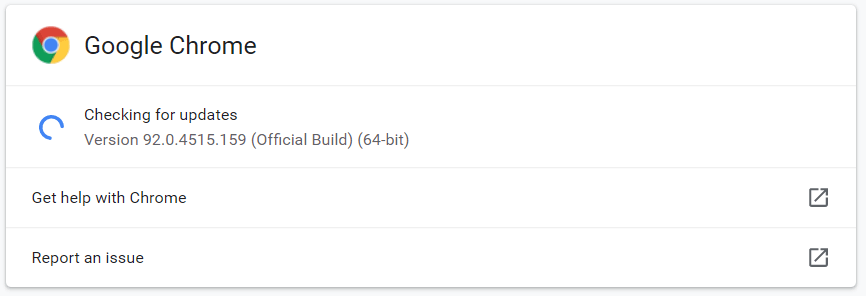
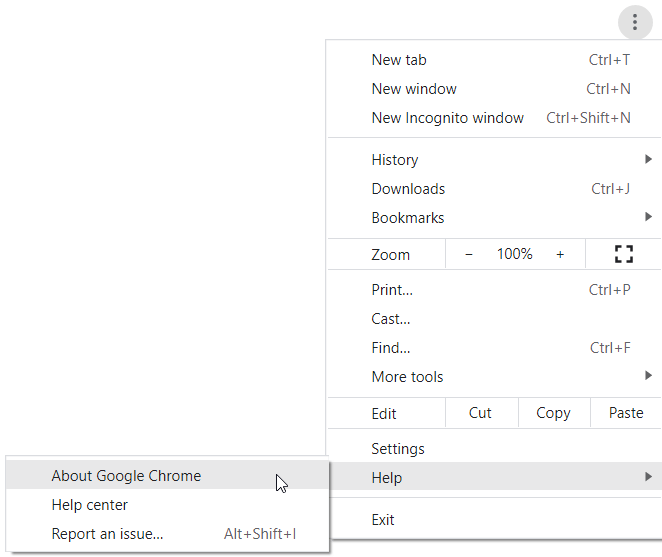
#10 Reset the browser
When it seems like you have exhausted all options, try this – reset Chrome. This will override certain features you have customized like the homepage or the pinned tabs but won’t affect browsing history or bookmarks. Resetting is like giving Chrome a chance to shake off some extra weight like add-ons or temporary cookies. So you won’t be losing any real, useful data.
Reset the browser, like so:
Chrome > Menu > Settings > Advanced > Reset settings > Restore settings to their original defaults

Summing up
Hopefully, by now you have got the answer to ‘How do I fix slow Chrome?’. There are many things you can do like pausing background apps, disabling extensions, or upgrading to the latest version. However, a more effective way to fix the issue is moving to another browser like Kingpin which is lightweight and quick to load pages. What’s more, Kingpin is a default private browser for online shopping or visiting restricted sites.