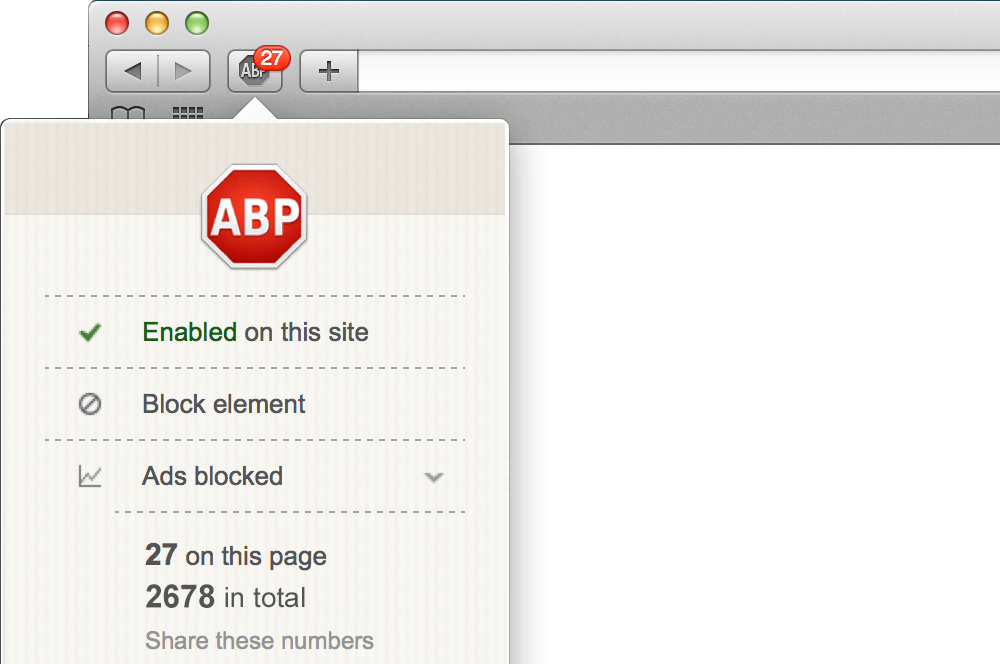Safari ads are the best of things. Safari ads are the worst of things. Online marketers love them but users despise them, especially if pop-ups interfere with work. If you are here, it’s likely that you have asked around questions like ‘Does Safari have an ad blocker?’
How do I block pop-ups on Safari Mac?
The easiest ways to stop ads are to turn to the Reader mode, get AdBlock or Ad Guard, block ad trackers, and prevent auto-playing of videos. Another way to get ad-free browsing is to move to a different browser like Kingpin which has a default ad-block function and it’s always enabled.
How to get rid of Ads on Safari Mac?
There are 5 proven ways to prevent ads from showing on websites. Read on to find out more about each of them:
#1. Switch to the Reader Mode
This mode lets users visit websites in peace. No distracting images or disruptive ads. You can set this mode up for the sites you regularly view or make it the standard for all sites forever.
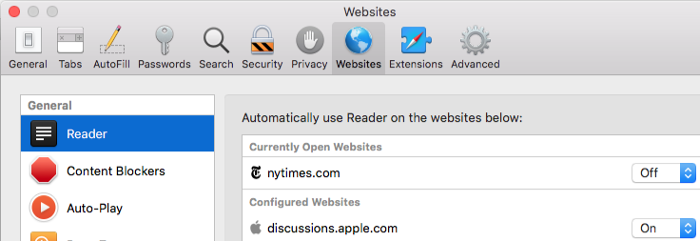
To set up Reader mode, do the following:
Safari > Preferences > Websites > Reader > On
Launch Safari and go to Preferences. Once there, click ‘Websites’ and scroll to ‘Reader’.
You’ll find a list of websites. Turn the Reader mode on selectively.
To make Reader the all-time mode for all websites, select the ‘When visiting other websites’ in the Preferences section. From the drop-down menu, choose the ‘On’ option.
Safari > Preferences > When visiting other websites > On
Once this mode is active, you can view only the useful, relevant content. It’s like a lighter version of the page.
But there’s something you might consider. While the Reader mode makes for peaceful browsing, keep in mind that some parts of the website might not get displayed properly. So before you set it up as a permanent feature, make sure your favorite sites are not affected adversely.
#2. Set up Ad Blockers for Mac
Prevent annoying ads from displaying by enabling Ad Blockers on Mac. The Ad Block extension allows you to keep most features of a website intact while preventing ads from displaying. You can block text-based and image-based ads as well as those that appear in Youtube videos. You may even be able to whitelist a select list of websites and view only their ads. Available features differ on the free and paid versions so you can take your pick.
To enable AdBlock for Safari, first launch Safari and go to ‘Safari’ and then move to ‘Extensions’. This leads you to the Mac App Store from where you need to go to the Safari Extension part. Look for AdBlock for Safari and set it up on your system.
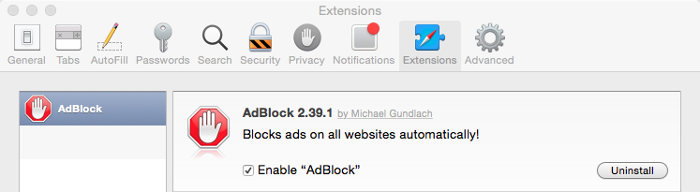
Next, launch AdBlock and start configuring it. Click on ‘Set up AdBlock for Safari’ and go to Extensions. This is in the Preferences panel. To permit the app to stop ads, check AdBlock Icon as well as AdBlock Engine.
Here’s how:
Safari > Safari Menu > Extensions > Mac App Store > Safari Extension > AdBlock for Safari > Lunch AdBlock > Set up AdBlock for Safari > Extensions > AdBlock and AdBlock Engine
AdBlock has always been popular with Mac users. In addition, you may also want to install AdGuard. Apart from blocking ads, it alerts users to possible malware. So these two together give you ad-free browsing as well as some degree of security from malware attacks. The problem is, extensions help in browser fingerprinting. So it’s best to use a browser with built-in adblocking. Like Kingpin.
#3. Set Up Ad Tracker blocking
If you think blocking ads at a particular site is all you need, it would give you no comfort to know that marketers stop at nothing. They follow you from site to site. If you engage with something on one site, an ad for the same will crop up in another site you are visiting. It’s very unsettling, to say the least. Such cross-site tracking puts off a lot of users but you can prevent it.
Launch Safari and go to Preferences. Next, in the Privacy section, find and enable the option ‘Prevent cross-site tracking’. This will effectively prevent marketers from following you around the Internet and bombarding you with advertisements.
![]()
Here’s how to go about it:
Safari > Preferences > Privacy > Prevent Cross-site tracking
#4. Block Auto-play videos
Videos contain ads too. And sometimes you can’t skip watching them. Many websites come with full blown videos complete with audio that can cause you to log out in haste. There are three things you can do for videos with ads – allow all videos to auto-play (with or without ads), stop audio features, and stop all auto-play media.
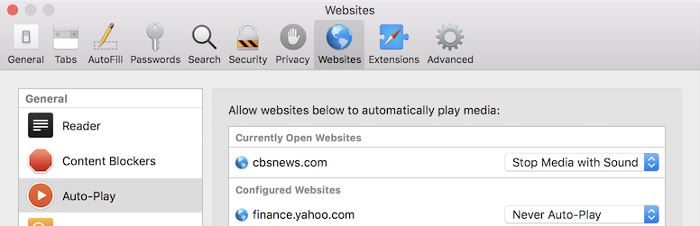 Auto-play options in Safari Settings on macOS”>
Auto-play options in Safari Settings on macOS”>
Safari > Preferences > Websites > Auto-Play
When you select the ‘Never Auto-Play’ option, you are directing Safari to prevent auto-play videos from running on the website you are on. You can either selectively block auto-play on some websites or get it as a permanent feature for all websites forever.
However, it is helpful to remember that web pages may display differently when this option is active.
#5. Switch to a different browser
As you can see, there are different ways to throw marketers off your trail. The next option, although not strictly Mac-related, is very effective and also very simple to follow – migrating to another browser. But not just any browser will do. You have to choose one that lets you browse in peace without having to tweak browser settings or downloading apps or extensions. One such browser would be Kingpin that blocks ads by default. This feature is always on for users and prevents unwanted ads and pop-ups from interrupting your session. There is no further need to change the Kingpin setting for every website you visit.
As an added benefit, Kingpin has a default Incognito mode. You can enjoy private browsing of sensitive, restricted content and that too without the distraction of pop-ups. Kingpin also doesn’t store session cookies which can be traced back to the user and reveal virtual identity. It doesn’t remember user data like passwords or credit card details. When you are looking for a way out of annoying ads, Kingpin looks like a promising choice. To sum up, ads on Safari Mac interfere with browsing. But you can steer clear of them by enabling Reader Mode, installing AdBlock, disabling auto-play videos, stopping ad-trackers, or switching over to a default ad blocking incognito browser like Kingpin.