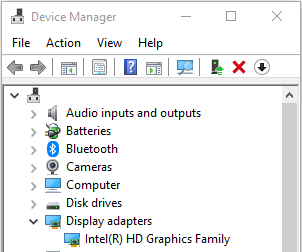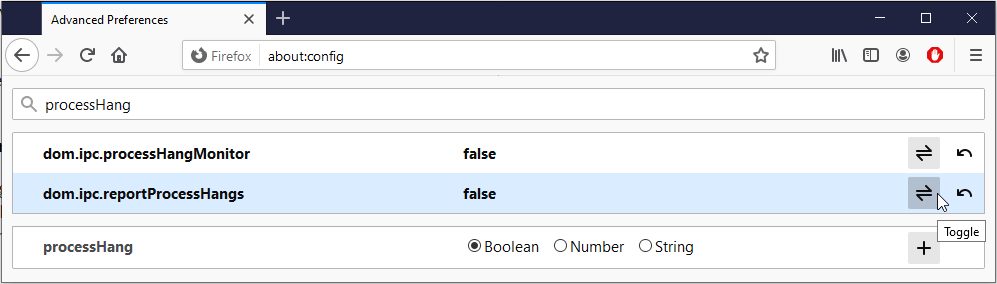Every browser comes with its own sets of advantages and limitations, and the same is with Mozilla Firefox. Firefox is among the most popular browsers in the world and many people prefer it. If you have just chucked Chrome because it takes up too much CPU, you’ll find Firefox has its own set of problems. But wait, there’s nothing that can’t be resolved.
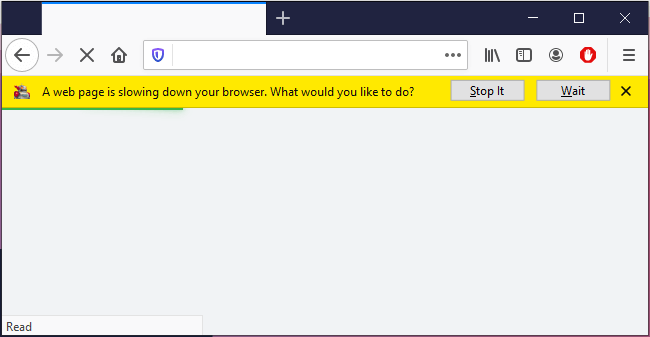
If you’re seeing the “A web page is slowing down your browser. What would you like to do?” error, don’t worry, there are simple fixes for that.
How to fix the web page slowing down error on Mozilla Firefox
There are solutions to this problem. One simple solution is to close the browser window. However, sometimes, closing the browser window isn’t all that simple because it has already frozen. This means you can just wait for the browser to unfreeze before you close it. Also, this isn’t a permanent solution.
So let’s discuss some more permanent solutions to this issue.
1. Clear cookies and other data
When you open a website, some of its data is stored on your device. This cache is maintained so that when you visit the website the next time, you don’t have to download all the images and other media on it.
When there’s a mismatch in the cache that’s stored in your system and what’s on the website, it can create some issues. To make sure this doesn’t happen, you can clear the cache from time to time. Here’s how to do that on Windows and Mac:
- Go to the URL bar and type about:preferences#privacy
- Press Enter
- This will take you to a section called Cookies and Site data.
- You’ll see a Clear data button here. Press the button to visit the right section.
- You’ll see two options here: Cookies and Cache. Select both of them and press Clear.
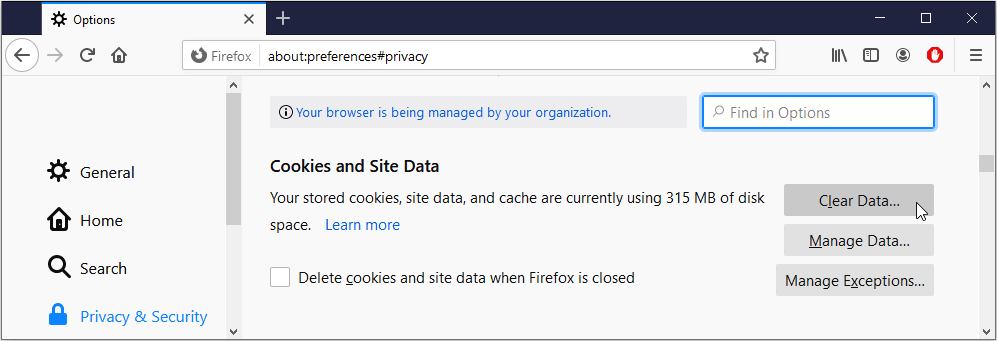
This will clear all temporary browser data from your device.
2. Disable Flash on your browser
This solution is for people who run 32-bit Windows computers. There is a Protected Mode on Adobe Flash to ensure your system is safe from malware.
- If you’re on a 32-bit system, open the Firefox browser and click on the menu on the top right.
- Select Add-ons. There will be an option saying Plugins in the left panel. Click on it.
- In the right side section, you’ll see Shockwave Flash. Find the entry that says Enable Flash protected mode”. Uncheck the box.
If you’re on a 64-bit Windows system, here is what you can do:
- Open this folder: C:\Windows\SysWOW64\Macromed\Flash
Hint: If you can’t see subfolders in this folder, you’ll have to change the settings to view hidden files
- Find a file called mms.cfg (with admin rights) and edit it. Write this at the bottom of it: ProtectedMode=0
- Save the changes and close it.
3. Update the graphics card driver
If you’re opening a website that’s graphics intensive, this might be the reason for the error message. Since graphics heavy websites eat up a lot of resources, they burden the browser and it crashes, displaying an error message. To make sure there’s less load on the browser, you should keep the graphics card updated.
- Open the Device Manager.
- Check for the option that says Display Adapters. Right click on it to find the graphics adapter.
- Update the driver. When done, restart the system.

4. Turn off process hangs
- Open Firefox and write about:config in the URL bar. Hit Enter.
- You’ll see the warning page. Click on I accept the risk.
- There will be a search bar at the top of the page. Write processHang and search for it.
- You’ll see two entries dom.ipc.reportProcessHangs and dom.ipc.processHangMonitor.
- Right click and turn the toggle option to False.
- Now restart Firefox.

5. Fixing the error with YouTube
If the error comes only when you’re playing YouTube, there’s another fix for the problem. The new design of YouTube is a bit buggy and this is what might be causing issues.
- Open Firefox and open youtube.com in it.
- Find your profile picture on it. There will be a downward arrow next to it. Click on it.
- You’ll find the option that says Restore old YouTube. Once you do it, you might not face the issue of YouTube.
6. Use a different browser
If none of the solutions work, you’ll need to use another browser. Some popular choices are Chrome and Safari. But if you’re looking for something more secure, something that doesn’t store your data and thus keeps your information protected from anyone who might have access to your device, you need a private browser. Something like Kingpin.
Kingpin browser doesn’t store cookies, cache, or history of your last visited websites. So this means whenever you open your browser, you’ll get a fresh window each time. No website will remember you visited them and you’ll stay safe from tracking.
Final words
Freezing and crashing browsers can be distressing, especially if you’re working on an assignment and had a lot of important tabs opened. To make sure this doesn’t happen with your Firefox, try the steps mentioned above. And if nothing fails, you can always try a new browser – maybe a more secure one.