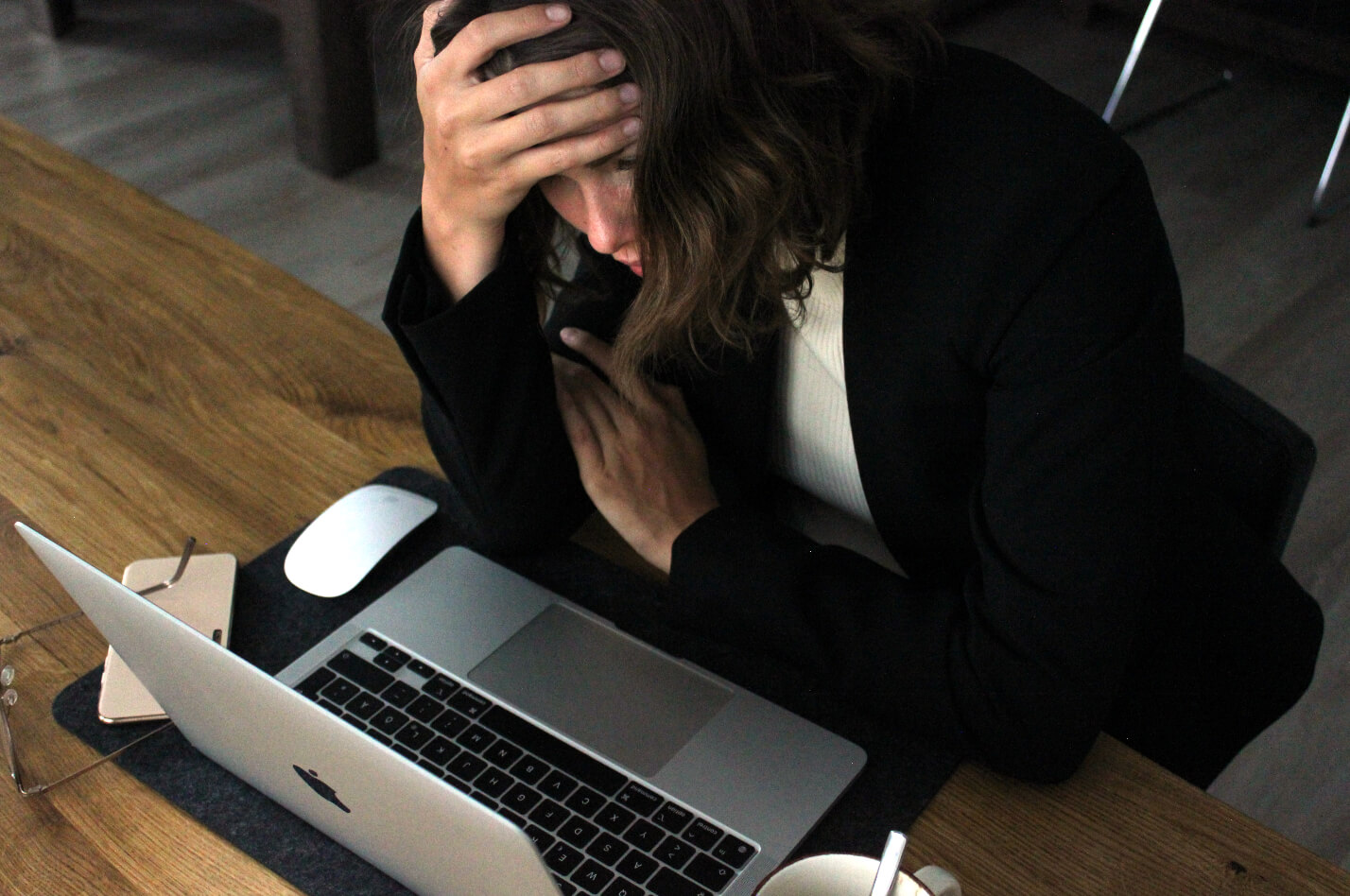A slow running Mac can be a pain in the neck. And quite literally, as you might have to spend double the time on simple tasks. You can speed up a slow running Macbook Pro by deleting redundant files, stopping resource-hungry apps, removing caches, and updating MacOS regularly.
If it’s the browser that’s slowing down your processes, maybe you need to move to a different browser. Since a lot of us use our Macbooks primarily to use the internet, slow browsers can be a major reason behind the Mac slowdown.
Yes, your Macbook Pro is everything you could ask for in a computer. It comes with the latest features and also a secure browser. But on some days, it may leave you wondering ‘Why has my Macbook Pro become so slow’? There are dozens of reasons your Mac may be acting up. For instance, a large number of unused files could be blocking storage. However, there are lots of solutions too.
Let’s check out the different ways you can speed up Macbook Pro whenever it shows signs of slowing down:
#1 Delete large, redundant files
Over time, your Macbook turns into a dump yard. With all the old files and new ones, the system struggles to operate freely. The first thing to do is taking a long, hard look at what to keep and what to purge. Images, videos, screenshots, text files, presentations, audio, and everything in between become obsolete after a certain time. There is no reason these should interrupt your present tasks.
Here’s what you can do. Click on the Apple icon on the Menu. The About this Mac option gets displayed. Click on it to go to Storage. Next, select Manage. Here, you can choose all files you want to erase. When you are ready, hit Delete.
Apple > About this Mac > Storage > Manage > Delete
#2 Remove programs from Startup
When you have a long list of programs and apps that launch at startup, it slows down the system. It’s best to keep this list at the minimum if you want to speed up programs that you need every day.
To remove programs from Startup, first, click on the Apple icon to open System Preferences. Go to Users and Groups next. After that, click on Login Items. Check the boxes before items you see and enable or disable them.
Apple > System Preferences > Users and Groups > Login Items > Enable/Disable
Similarly, you may want to include a new item at Login to make your job easier. However, choose wisely since every program depends on your system’s resources.
#3 Switch to a faster browser
When your Macbook Pro slows down, a slow browser is not usually the first suspect. Yet, this might be the actual cause. When it takes your inbuilt browser ages to load pages or it freezes midway, it’s a sign. Move to an additional browser as soon as you can, preferably one that’s faster. The Kingpin browser, for instance, is faster than the inbuilt Safari and much more private. What Kingpin brings to your Mac is a slew of speed enhancing features. It doesn’t save session cookies or caches, does not run extensions, and helps users avoid tracking. Cookies, cached files, and ads occupy RAM and start slowing down your system. With Kingpin, you can steer clear of this issue. Migrating to this browser is a reliable way to speed up your Mac.
#4 Adjust the appearance and display of the Macbook Pro
Display setting and a few animations – how could they possibly harm? Small things, right? Wrong. Transparency, color inversion, or contrast can significantly slow down your Mac. So optimize them to use as little as possible of available resources.
To reduce transparency, go to System Preferences and click on Accessibility. Then, hit Display. Uncheck the box next to Reduce Transparency.
System Preferences > Accessibility > Display > Reduce Transparency > Uncheck
To minimize animations, click on Dock from System Preferences. As a next step, click Animate opening Applications and Automatically hide and show the Dock. Then, click on Minimize Windows Using and select Scale Effect instead of Genie effect.
System Preferences > Dock > Animate opening Applications, automatically hide and show the Dock > Uncheck > Minimize Windows using > Scale Effect
#5 Merge or Close several active Windows
Too many active windows on Finder can swamp it and make your Mac function poorly. The best thing to do here is merging them. You can do this on the Menu bar. Click on it to go to Window and then hit Merge all Windows.
Menu > Window > Merge all Windows
#6 Tidy up the desktop
Users often pile up shortcuts on the desktop for quick access to files or programs they use frequently. It would have actually been helpful had it not been linked with Macbook speed. A heavily cluttered desktop is directly responsible for a system that works at a snail’s pace, hangs up, or worse, shuts down.
Delete desktop icons that you no longer need to hasten up your Mac.
#7 Stop syncing Mac to iCloud
Granted, synced devices make efficient devices. But when it comes to speed, syncing is not the cleverest thing to do. In fact, as more and more apps are synced, they run in the background and consume resources. Usually, it’s the iCloud Photos and iCloud Drive that have the bulk of your synced data. Go to System Preferences and open Apple ID. Click on iCloud and uncheck sync for selected apps.
System Preferences > Apple ID > iCloud > Uncheck apps (photos or drive)
#8 Use Terminal to free up memory
How much memory is available to you at any given time? Check your Activity Monitor to find this out. If the memory bar is green, you are on the safe side. If it shows red, you are in need of a deep clean. Do it through the Terminal.
Launch Applications and go to Utilities. Then go to Terminal. Once it is open, enter the command ‘sudo purge’ and hit the Enter key. Finally, type in the key or the password for the system. This will set off RAM clean up.
Applications > Utilities > Terminal > sudo purge > Password
#9 Update MacOS and Upgrade hardware
Older versions of macOS run slow. Similarly, your system needs a hardware upgrade from time to time. Apple releases software updates at regular intervals and recommends users to install the latest versions for better performance and security measures. However, older Macbooks may not allow additional RAM.
For updating the operating system, you can head to the Apple store. Go to Menu and click on the Apple icon. Look for App Store. Then, click on Update from the left Menu. You can update apps one by one or get the whole thing by updating the operating system.
Menu > Apple > App Store > Update
#10 Reconfigure P-RAM (Parameter RAM)
You may also try to adjust the Parameter RAM. You can do it on your keyboard. Turn off Mac and press the Power key. Hold down P and R keys along with Command and Option keys. Long press until the machine restarts. This little fix is effective in speeding up Mac.
Shutdown > Power key > P, R, Command, Option > Restart
Summing Up
So, these are the 10 fixes for you to speed up your Macbook Pro. Mac is notorious for slowing down suddenly. When that happens, you can try one or a mix of the solutions listed. If you don’t prefer tinkering with system settings, you can simply switch to an additional browser like kingpin that’s faster, lighter, and comes with an inbuilt adblocker and incognito mode.