Those who face the issue of redirects know how distressing the experience can be. More so if you’ve been entering your payment details but then ended up on a malicious site. It can be dangerous. Users who have allowed pop-ups and redirects on Chrome are highly likely to fall prey to Phishing, frauds, scams, and spam. And Chrome users can tell you how frequently that happens. Chrome users on Mac and Windows can stop redirects using the Chrome extension, Redirect Blocker. But adding extensions to your browser can be a headache and lead to fingerprinting.
There are some other ways you can block redirects and disable pop-ups. And while you don’t need to be tech whizzes to set this up, adopting another browser like Kingpin could prove to be a safer choice. It’s tough to break it with extensions.
So if you’ve been wondering, “How do I stop redirects on Google Chrome?” you’ve come to the right place. We’ve listed the best ways you can fix it and protect your data and your system. So here it goes:
#1. Blocking Redirects from Chrome Settings
Chrome automatically stops pop-ups from displaying on your screen and distracting you with a pop-up blocked icon.
If you don’t want any website to redirect you, the easiest and most effective step is to deactivate the redirect feature on the browser itself.
Launch Chrome and go to the top right corner of the Menu (three dots sign). Click on it and then click on Settings. Once you’re on the Settings page, scroll down the list to locate the Privacy and Security option. Click on it and go to Site Settings. Now select the Pop-ups and redirects option. Slide the button to deactivate them on your browser.
To recap:
Chrome > Menu > Settings > Privacy and Security > Site Settings > Pop-ups and redirects > turn Off
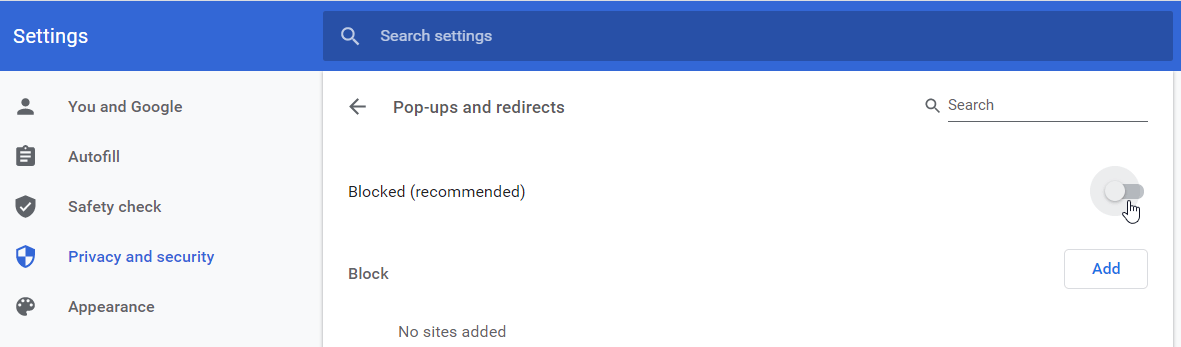
This enables you to block pop-ups and redirects for all sites on Chrome. As you continue to use Chrome or launch it later, you shouldn’t be disturbed by any of them. However, if you wish to be selective and need only some pop-ups blocked, you can simply put in the URL to the Blocked lists. Click on the Block button and enter the URL. This addition overrides the overall choice you’ve just made – stopping all Redirects.
#2. Disabling Notifications in Chrome
If you still find yourself grappling with ads or other communication from sites with blocked pop-ups, chances are you are subscribed to Notification lists. It’s easy to opt out though and block it for good measure.
Launch Chrome and go to the site that’s sending you notifications. On the address bar, you see a padlock icon just before the site’s URL. Click on the icon to display a drop-down menu. You’ll see the Notifications function. Select Block from the drop-down list to stop receiving them.
Here are the steps again:
Chrome > Site > View Site Information > Notification > Block
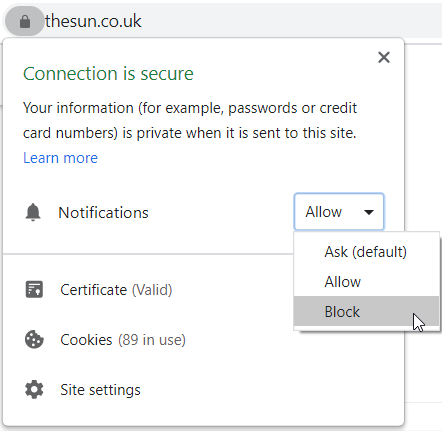
Alternatively, you can visit Site Settings and deactivate the notification option.
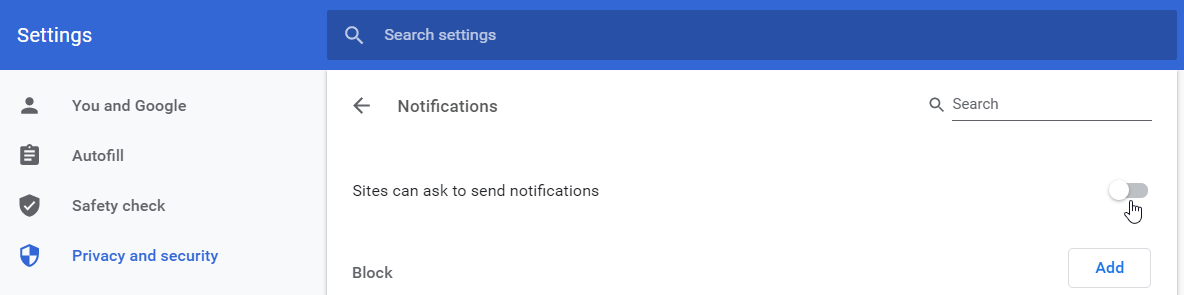
Now, if you think you need a few pop-ups and redirects for a fully functional site, you might want to make some tweaks to the browser setting. Meaning, you have to activate some of them. If you feel you are missing out on a number of site functions, or if the site is slow to load, enabling pop-ups is a useful idea.
So how do you do it?
How to enable pop-ups and redirects on Chrome
Launch the browser and go to the Menu icon located on the top right of the screen. Click on it to find the Settings options. After you click on that, a page listing the several browser functions gets displayed. Scroll down to the Privacy and Security option and click on Site Settings. Next, go to the “Pop-ups and redirects” section and toggle the button below it to activate it. That allows you to still see pop-ups on your screen when you access certain sites.
To recap:
Chrome> Menu> Settings> Privacy and Security> Site Settings> Pop-ups and redirects> activate
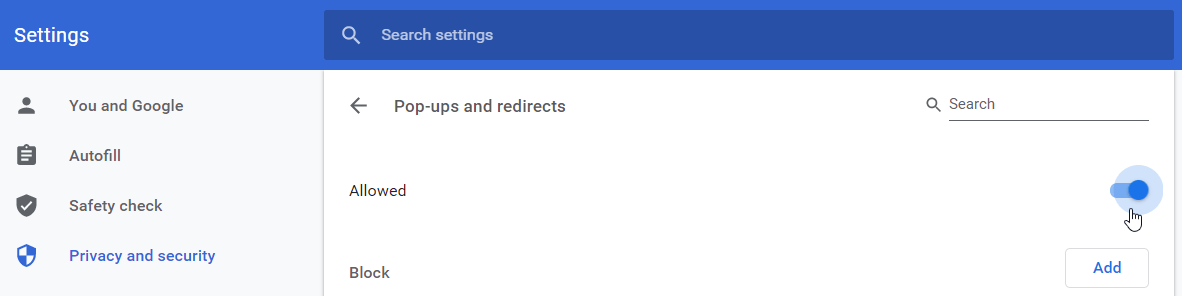
This option allows all pop-ups. To selectively allow redirecting, use the Add button to store URLs of sites to display their pop-ups only and block the others.
Why do you keep getting redirects?
- The most common cause is malware. Clicking on safe-looking links may just give your system a virus.
- Adware, too, is not far behind when it comes to redirecting users.
- Thirdly, wrong, rogue extensions also cause you to land on different sites.
If you fear for your online safety and privacy in virtual actions, you should stop redirection to feel safer. There is another choice. If you want a browser that blocks pop-ups by default and always forgets user data, switch to Kingpin.
Kingpin is compatible with both Mac and Windows machines and is faster and more private than Chrome. It blocks all Extensions and all incoming cookies and caches. It is a lightweight browser that is low in resource consumption too. Hence if you prefer shopping or viewing restricted content in incognito mode, Kingpin is the browser for you. It makes you untraceable to marketers and hackers alike. Kingpin’s tabs are PIN protected to offer enhanced privacy.
The bottom line
You see pop-ups are mostly risky, taking you to shady areas of the world wide web.
They expose you and leave you vulnerable to snooping and data theft. Most users keep them disabled to browse safely and without constant interruptions. Chrome comes with a disabling feature. You can stop all redirects or choose to block some. On the other hand, a few pop-ups are useful and some redirects allow sites to function smoothly. Sometimes, they are needed for simple things like logging in to your account on a site. Chrome enables users to keep all pop-ups as well as keep only a handful of them active. The Pop-up and redirect blocker goes both ways.
For users who prefer a neater solution and really don’t have the time to toggle buttons every time they go online, an additional browser, like Kingpin, offers the much needed liberty. So browse without distraction with Kingpin and let the browser keep your virtual activities private.

