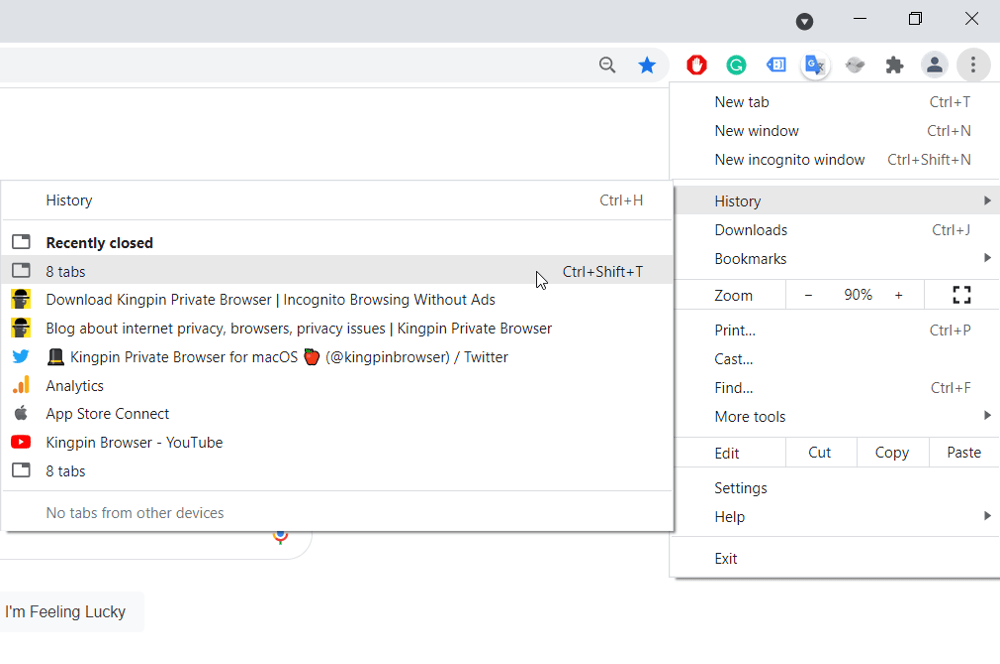Chrome is one of the finest browsers out there. But it is also prone to crashing in the middle of work. Users often complain that they lose important data when Chrome closes tabs. So, the best way out is to restore those tabs and save your work. Whether Windows or Mac, you can get your recent tabs back immediately.
It is useful to remember that anyone can restore your closed tabs. If that is a security concern, you could try using a different browser, like Kingpin that keeps your tabs locked so there’s no unwanted snooping.
How do I restore closed tabs in Chrome?
- Using keyboard shortcuts
- From ‘On Start up’ in the Settings menu
- Using the Recently Closed tab options
- From the History item on the Settings menu.
Here’s how you can reopen any tab in Chrome on either Windows or Mac:
#1. Using Keyboard Shortcuts:
If you’ve accidentally closed a tab and want to restore it, there are shortcut keys that get the work done. For Windows users, the keys are Shift, Control, and T. Press down the Shift and Control keys simultaneously and then press T.
For Windows users: Shift + Ctrl + T
Mac users too can reopen any tab using the keyboard short cut Command + Shift + T or ⌘ + Shift + T.
Short cut keys are the quick fixes that actually work and help you pick up from where you left.
#2. Reopen tabs from ‘On Start up’
If you can access the ‘On Startup’ option from the Settings Menu, you can quickly go back to a closed tab after Chrome starts again.
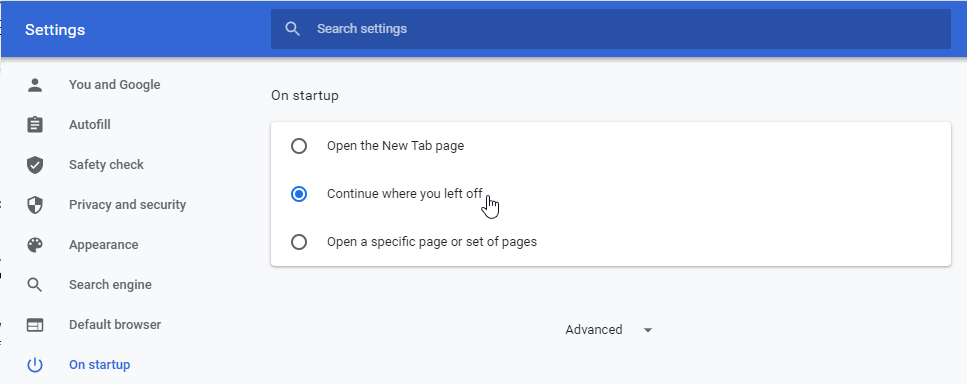 Continue where you left off”>
Continue where you left off”>
Chrome > Menu > Settings > On Startup > Continue where you left off
Launch Chrome on Windows and find the menu icon on the top right corner of the screen. Locate the Menu and click on it to reveal a drop down list. Scroll down to Settings and click on it. This will take you inside the settings page. On the left hand side panel, scroll down to the ‘On Start Up’ and click on it. You will find three choices
- Open the New Tab page
- Continue where you left off
- Open a specific page or set of pages
Since you are tweaking Chrome settings here, whatever you choose will be reflected in its functioning later. Hence it is useful to select the second option – Continue where you left off – enabling swift reopening of recent tabs.
#3. Using the Recently Closed tab options
There are times when Chrome may close tabs for unknown reasons. And that will close not only the tab you’ve been working on but also all the other tabs that were open. Despair not for Chrome still has options to help users restore all tabs.
Do this: Chrome > Menu > History > Recently Closed
Here is the step-by-step guide:
Go to the top right corner of the tab that’s open or launch Chrome and go to the top right of the screen. You’ll find the three dots menu icon. Click on it and scroll down to the History item. Hover on it to display the list of all tabs you had opened recently. Choose the tabs to restore and click on them.
If you have synced your devices, Chrome will display recently opened tabs across all your devices.
When tabs shut without warning, your mail, videos, social sites, and everything in between will close down immediately. This is particularly trying if you had been toggling between tabs, for instance, mailing or saving important links or downloading things or checking your inbox for the latest eCommerce deals, copying coupon codes, and so on.
#4. Open tabs from previous sessions using the History item on the settings menu
There are times when you may want to reopen some tabs from a previous browsing session, for instance, tabs from the day before.
Chrome > Menu > History > History
To do this, go to the three dots menu and hover on the History items. It will display the recent tabs. If you can’t find it there, you have to ask Chrome to take you back a little further. Go to the History option on Chrome Menu to display a drop down list and then click on History. This opens up a long list of all the tabs you had opened going back to the previous day’s session. It may be 5 tabs or 25. Click on the ones you need again and resume work or play.
Switch to a different browser
This might sound out of place when you are trying to restore Chrome tabs but it never hurts to get an extra layer of online privacy. Kingpin is a default incognito browser and like the Chrome incognito mode, it doesn’t remember your tabs. But Kingpin goes the extra mile. It locks your tabs out of other people’s reach. Kingpin gives its users a PIN code to lock tabs. Your tabs can be opened by you and only you using a unique PIN. This means, among other things, if you are away from your system, no one can open recent tabs behind your back and snoop on you.
As you must have realized by now, restoring Chrome tabs is a piece of cake. Users on both Mac and Windows do it all the time. You must have also realized that if you can reopen any of your tabs, everyone else can also do the same. On your very own system that is. Although it looks harmless, it leaves you exposed. It is a potential threat to your virtual identity. If you want to browse in peace, it is helpful to have a Plan B – Kingpin. It always works in incognito so none of your data – history, cookies, or other temporary files – is ever recorded or saved.
And if you ever have to get up and leave the system, you can lock your active tabs with a secret PIN. So you don’t have to log into all the websites all over again. Just set a password and your work will be protected. And of course, once you close all the tabs, nothing will be saved. You can start everything off on a clean slate.
Summing up
Chrome closes tabs and disrupts browsing. You can restore these tabs in several ways – using keyboard shortcuts, resetting the browser, selecting tabs from history, and restoring the recently closed tabs option. You can bolster security and privacy by using another browser like Kingpin that keeps all your tabs PIN protected. All these ways should prove useful when Chrome closes tabs in the middle of a browsing session.